Panopto
Completion requirements
Panopto ist ein Video Content Management System, das zur Aufnahme, Bearbeitung, Verteilung und effizienteren Verwaltung von Videodateien genutzt werden kann. Sie können auf Panoptp bereits auf Ihrem Computer vorhandene Videos hochladen oder direkt mit
dem Panopto-Webrecorder Aufzeichnungen vornehmen und anschließend diese Aufzeichnungen verwenden.
Um Videos auf Panopto hochladen und / oder in einen Moodle-Kurs einbinden zu können, müssen Sie vorab in Ihrem Moodle-Kurs den Block "Panopto" einbinden.
Hinweis: Neben Videodateien, können auch Audiodateien hochgeladen werden.
Um Videos auf Panopto hochladen und / oder in einen Moodle-Kurs einbinden zu können, müssen Sie vorab in Ihrem Moodle-Kurs den Block "Panopto" einbinden.
Hinweis: Neben Videodateien, können auch Audiodateien hochgeladen werden.
1. Gehen Sie in Ihrem Moodle-Kurs rechts oben über den Button "Turn Edit On" in den Bearbeitungsmodus.
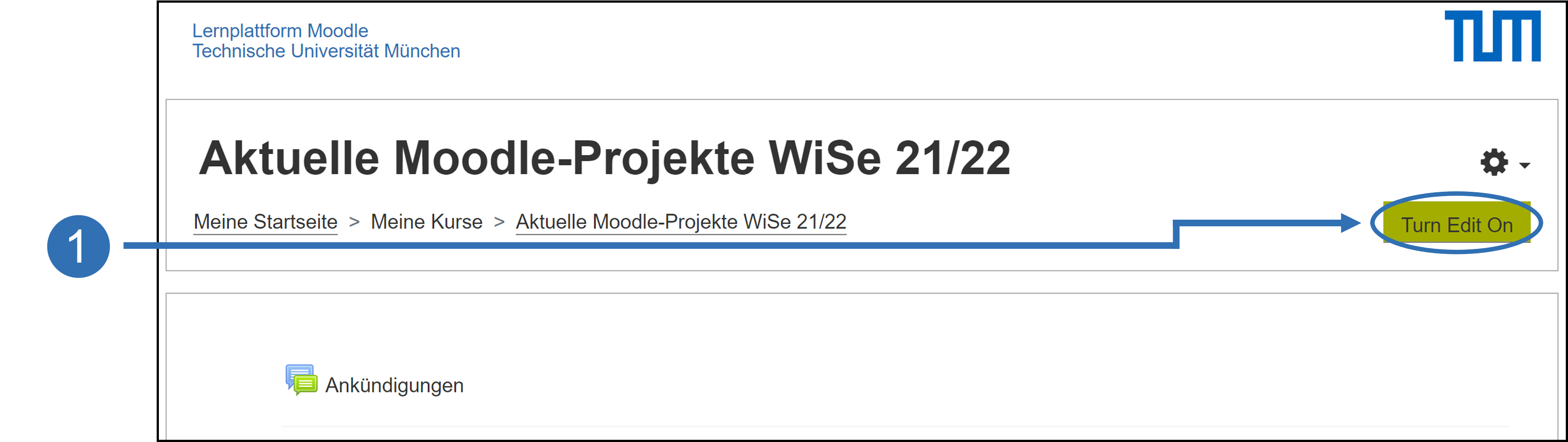
2. Klicken Sie links oben auf die drei horizontalen Striche und wählen Sie unten aus dem Navigationsmenü "Block hinzufügen".
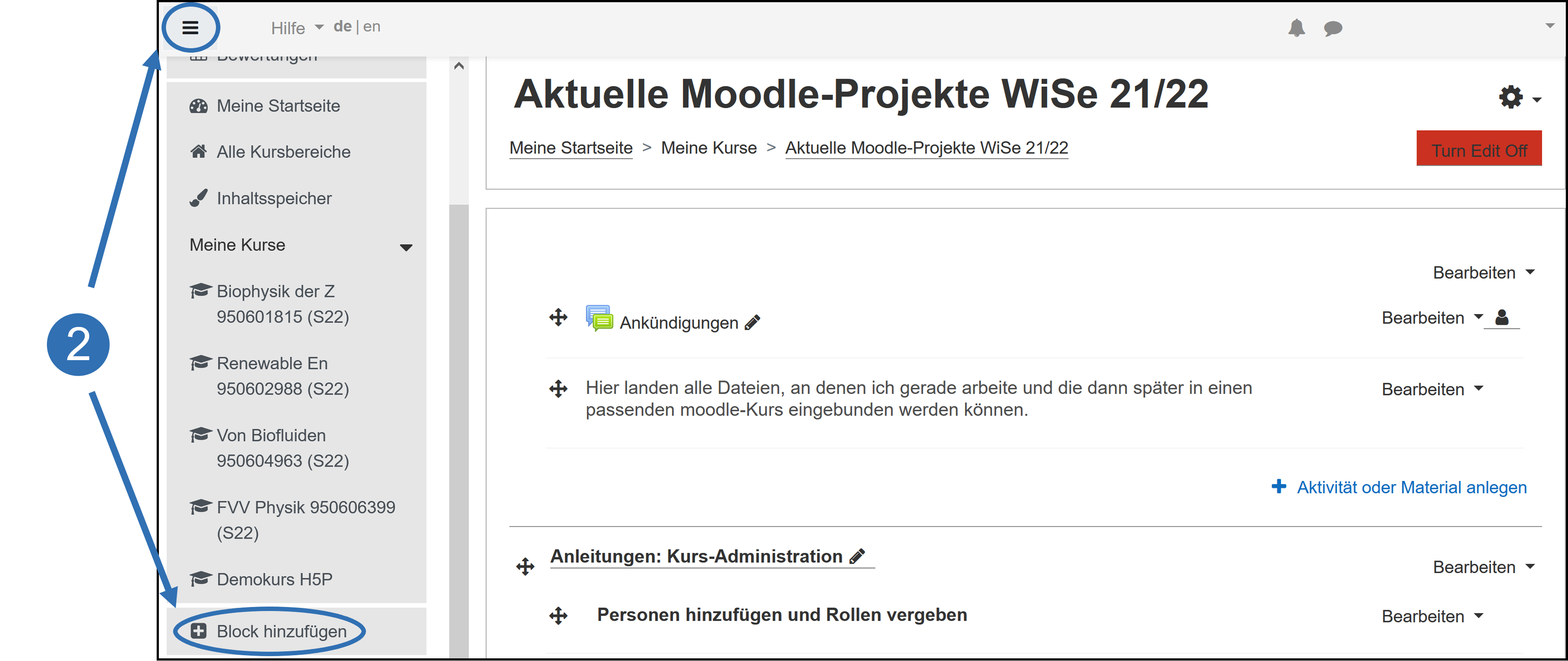
3. Wählen Sie die Option "Panopto" aus. Damit wird auf der rechten Seite (bzw. in der mobilen Ansicht ganz unten) im Kurs ein Panopto-Block hinzugefügt.
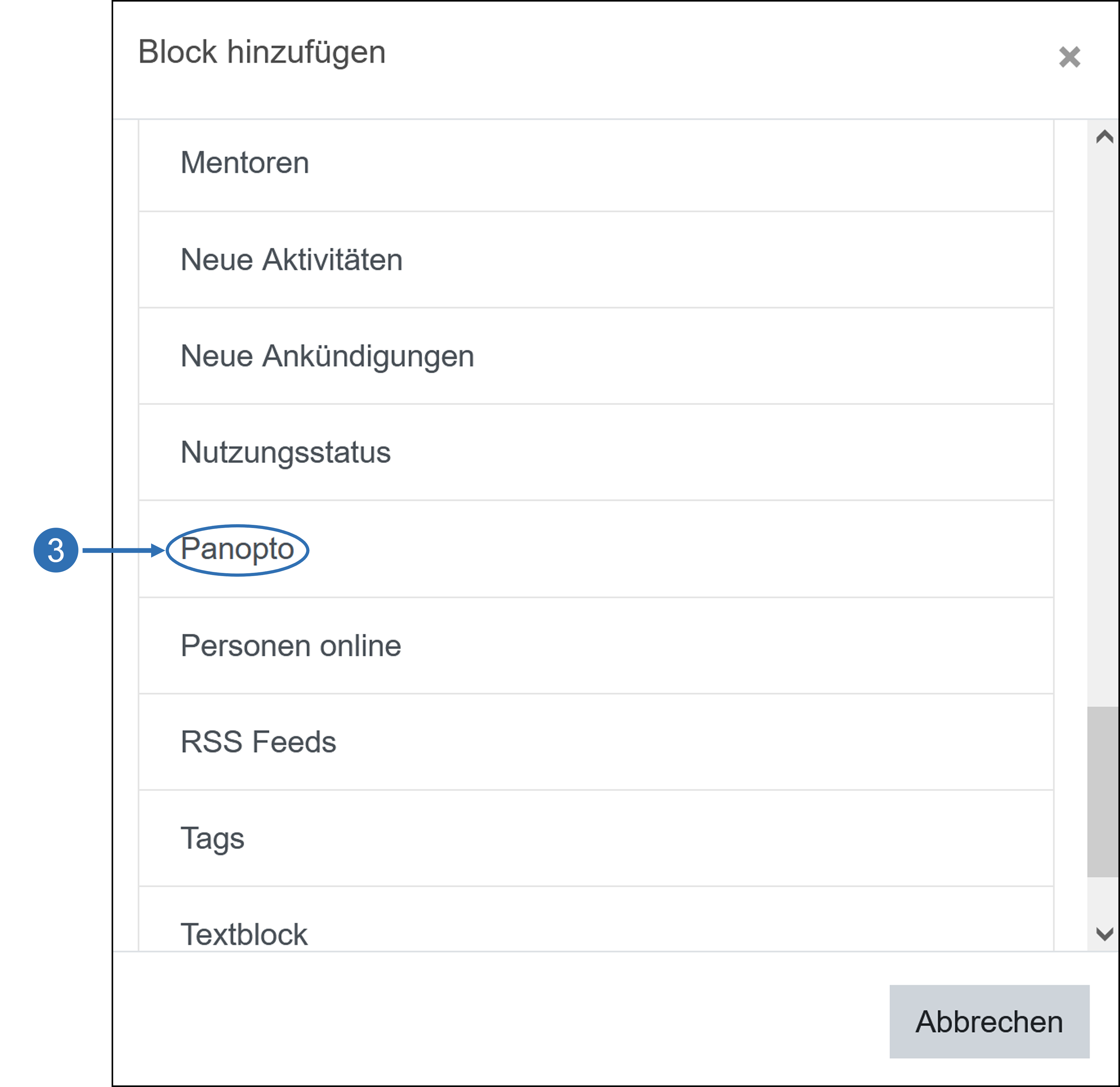
4. Sie erhalten nun die Information "Dieser Kurs wurde noch nicht bereitgestellt". Klicken Sie auf "Kurs provisionieren / Kurs bereitstellen". Es wird automatisiert ein Kursordner auf Panopto angelegt. Der Name des Kursordners entspricht dem Kurznamen Ihres Moodle-Kurses.
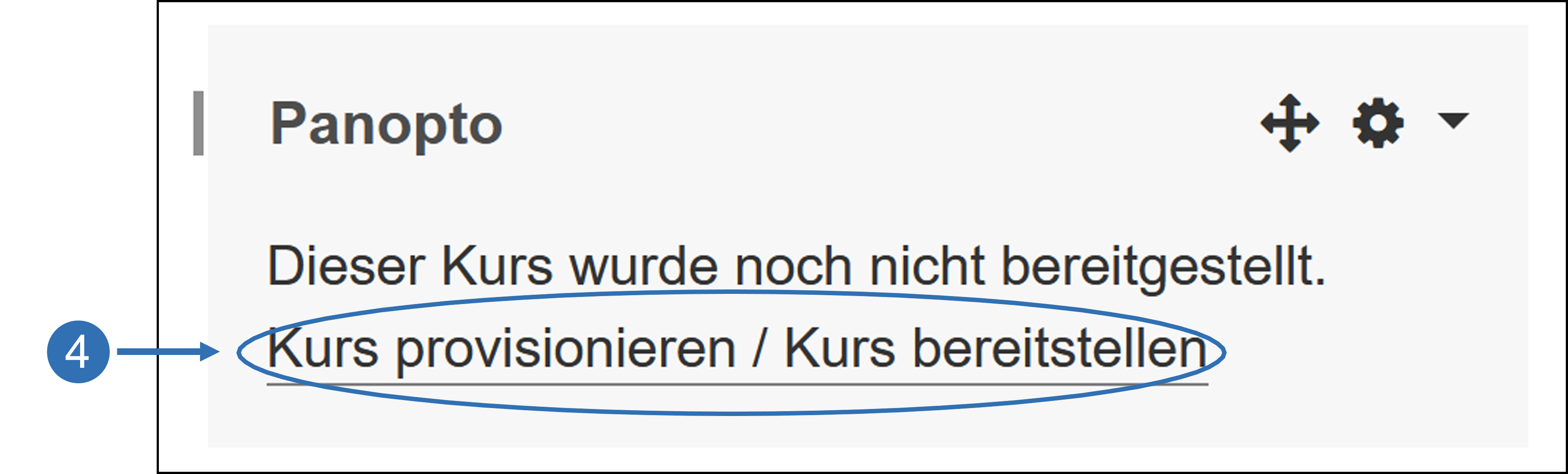
5. Klicken Sie anschließend auf "Zurück zum Kurs".
6. Der Block "Panopto" ist nun verfügbar.
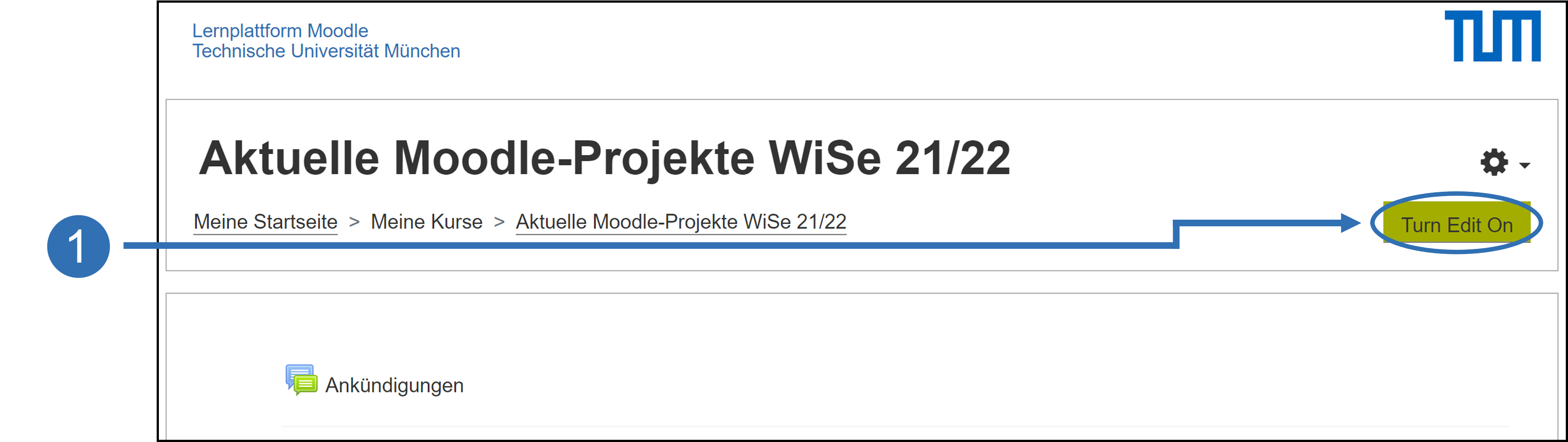
2. Klicken Sie links oben auf die drei horizontalen Striche und wählen Sie unten aus dem Navigationsmenü "Block hinzufügen".
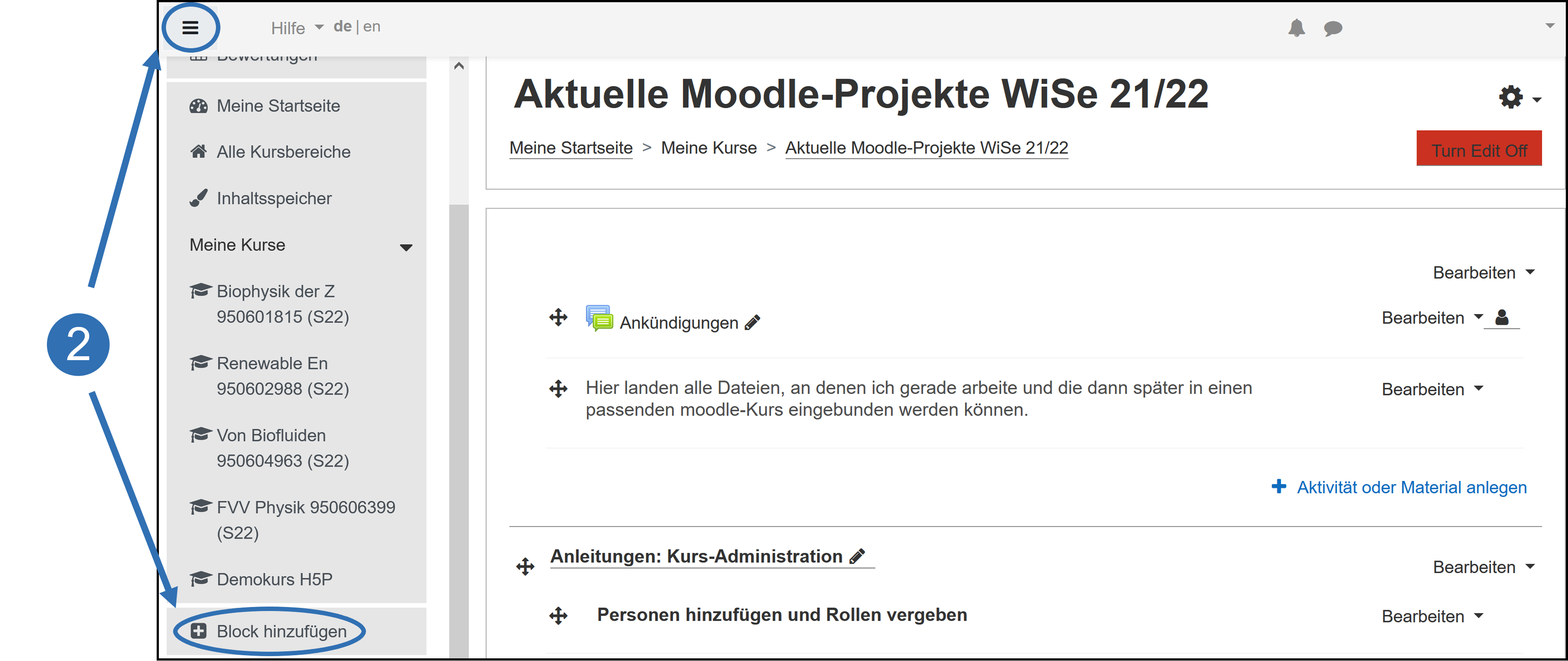
3. Wählen Sie die Option "Panopto" aus. Damit wird auf der rechten Seite (bzw. in der mobilen Ansicht ganz unten) im Kurs ein Panopto-Block hinzugefügt.
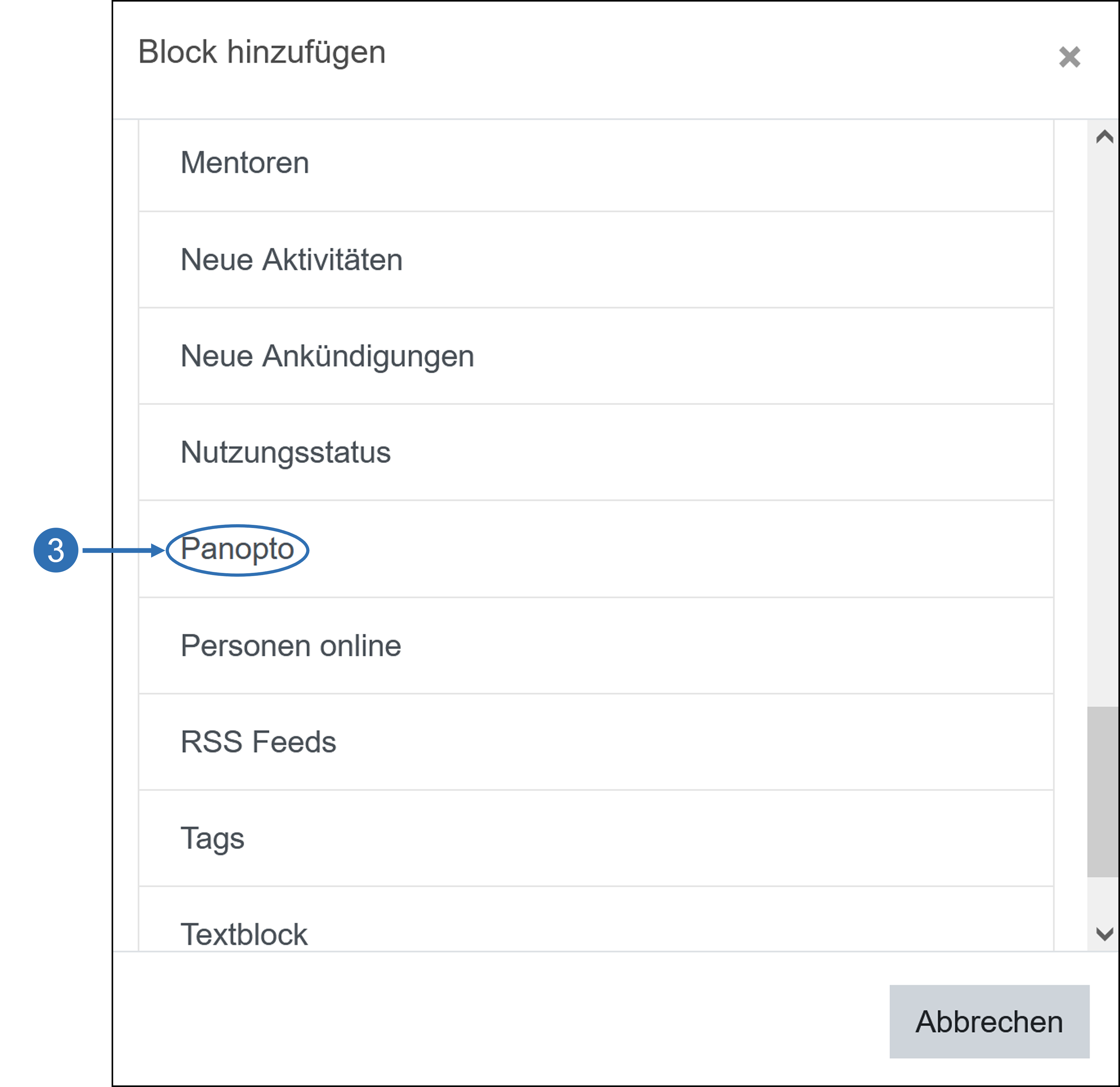
4. Sie erhalten nun die Information "Dieser Kurs wurde noch nicht bereitgestellt". Klicken Sie auf "Kurs provisionieren / Kurs bereitstellen". Es wird automatisiert ein Kursordner auf Panopto angelegt. Der Name des Kursordners entspricht dem Kurznamen Ihres Moodle-Kurses.
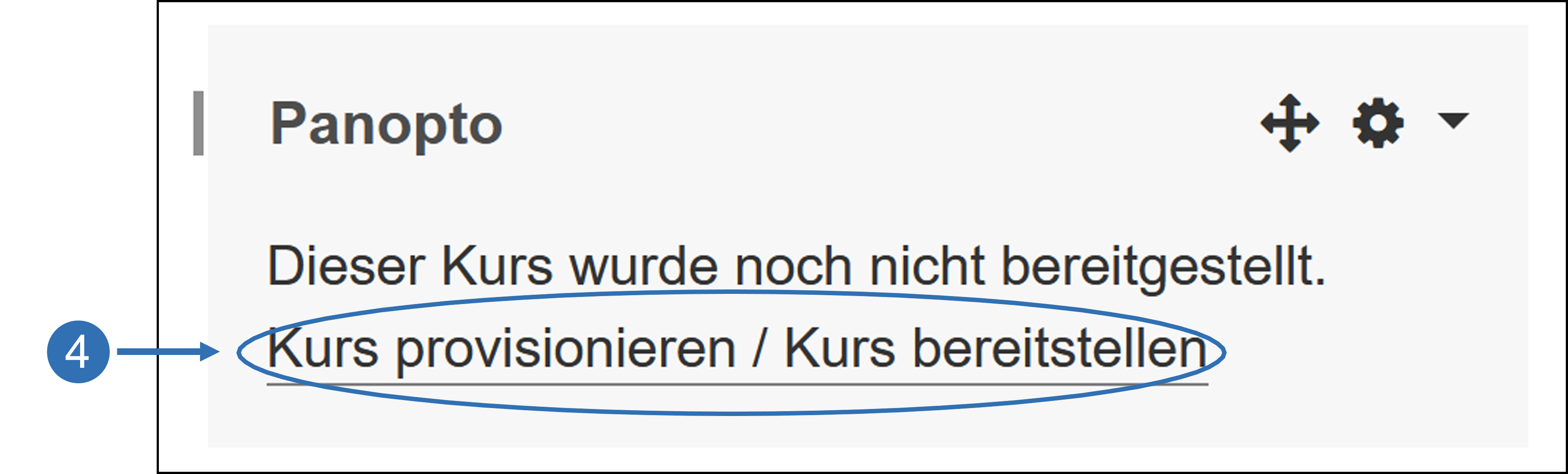
5. Klicken Sie anschließend auf "Zurück zum Kurs".
6. Der Block "Panopto" ist nun verfügbar.
1. Wählen Sie im gewünschten Moodle-Kurs den Block "Panopto".
2. Klicken Sie dort auf "Kurseinstellungen". Sie werden nun zum Panopto-Videoserver weitergeleitet.
Hinweis: Aufgrund des sog. "Single Sign On" sind Sie durch Ihren Login auf Moodle auch automatisch auf Panopto eingeloggt.
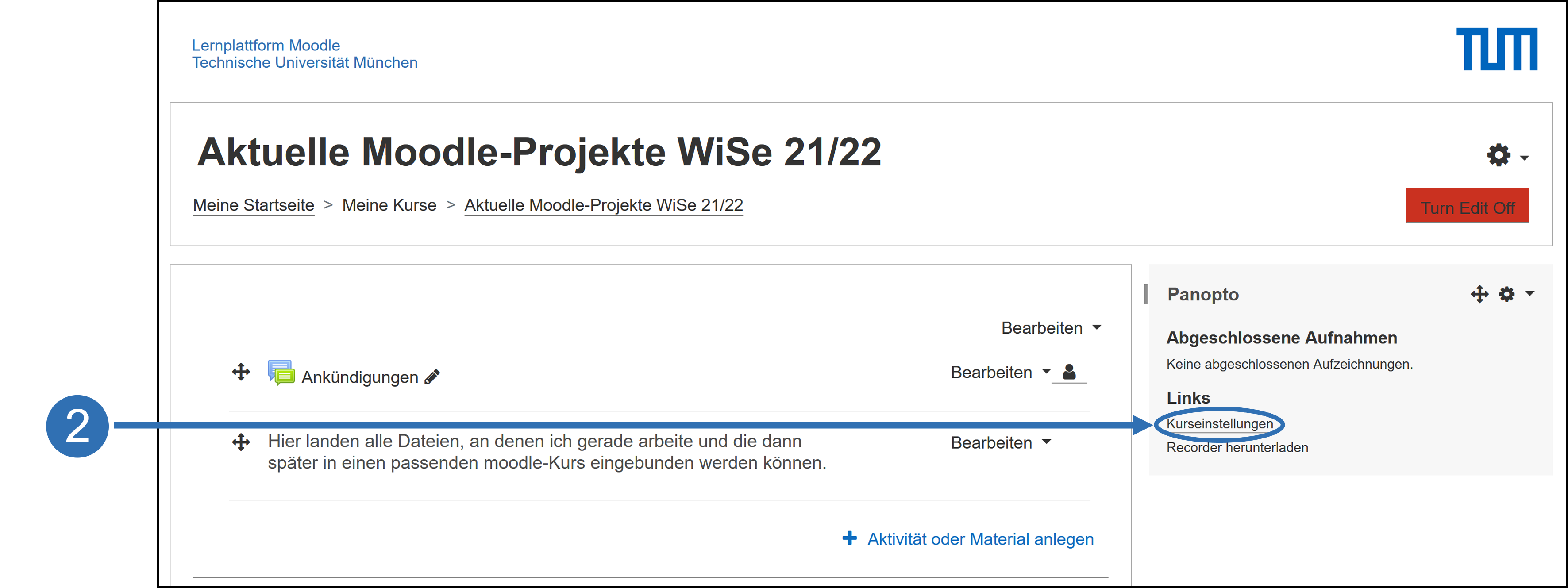
3. Es wird Ihnen ein Fenster mit einer Übersicht der aktuellen Einstellungen Ihres Kursordners auf Panopto angezeigt. Sie können nun über die Navigation Einstellungen ansehen oder bearbeiten. Schließen Sie anschließend das Pop-Up-Fenster.
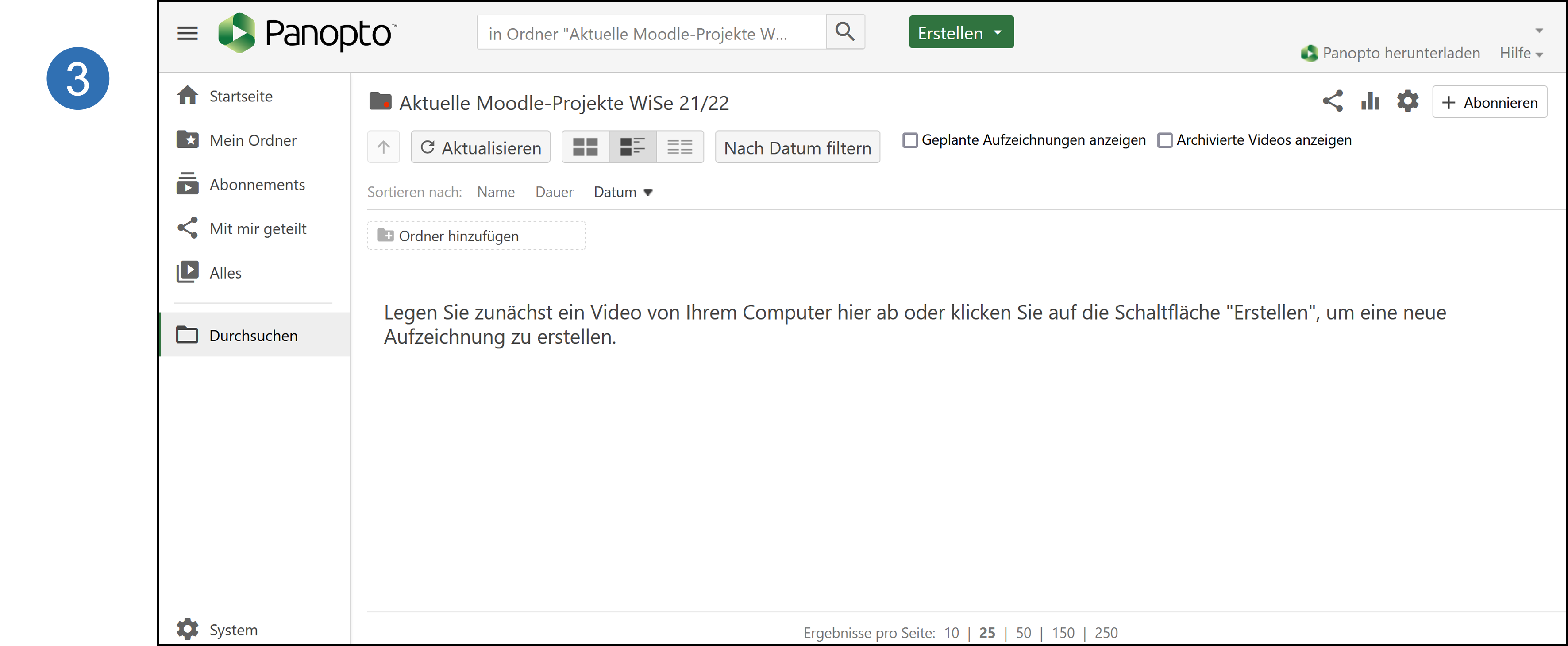
2. Klicken Sie dort auf "Kurseinstellungen". Sie werden nun zum Panopto-Videoserver weitergeleitet.
Hinweis: Aufgrund des sog. "Single Sign On" sind Sie durch Ihren Login auf Moodle auch automatisch auf Panopto eingeloggt.
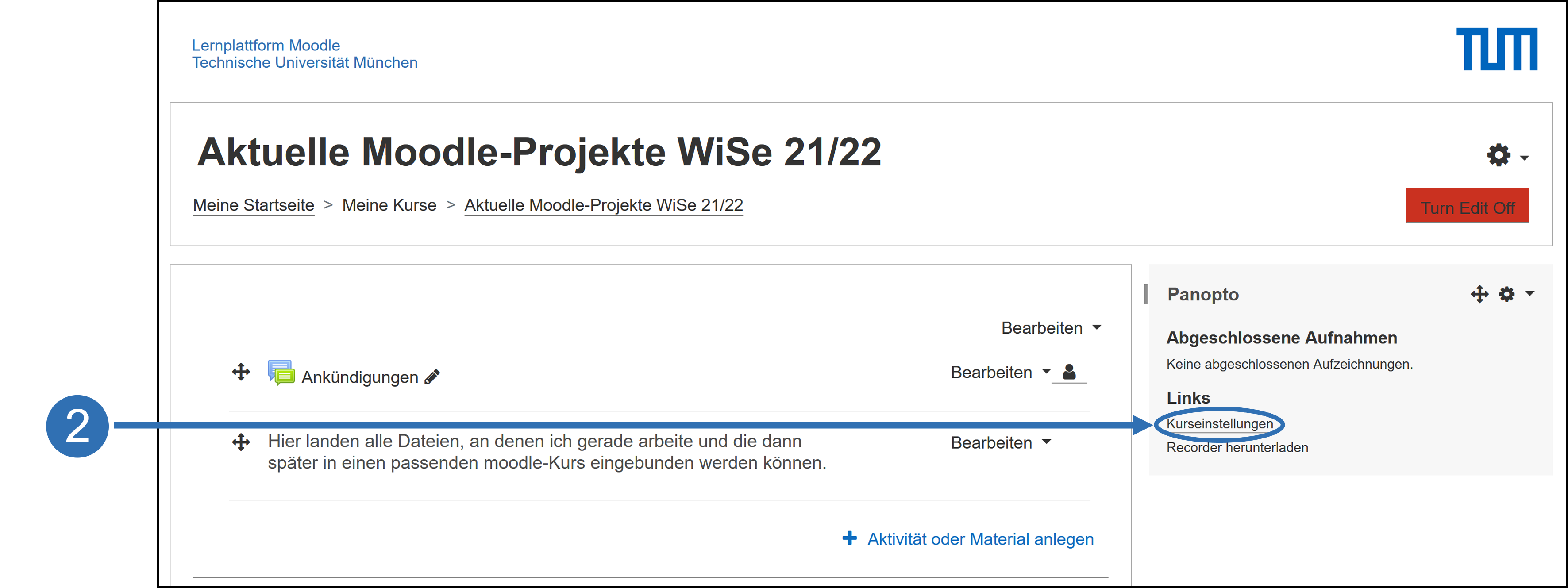
3. Es wird Ihnen ein Fenster mit einer Übersicht der aktuellen Einstellungen Ihres Kursordners auf Panopto angezeigt. Sie können nun über die Navigation Einstellungen ansehen oder bearbeiten. Schließen Sie anschließend das Pop-Up-Fenster.
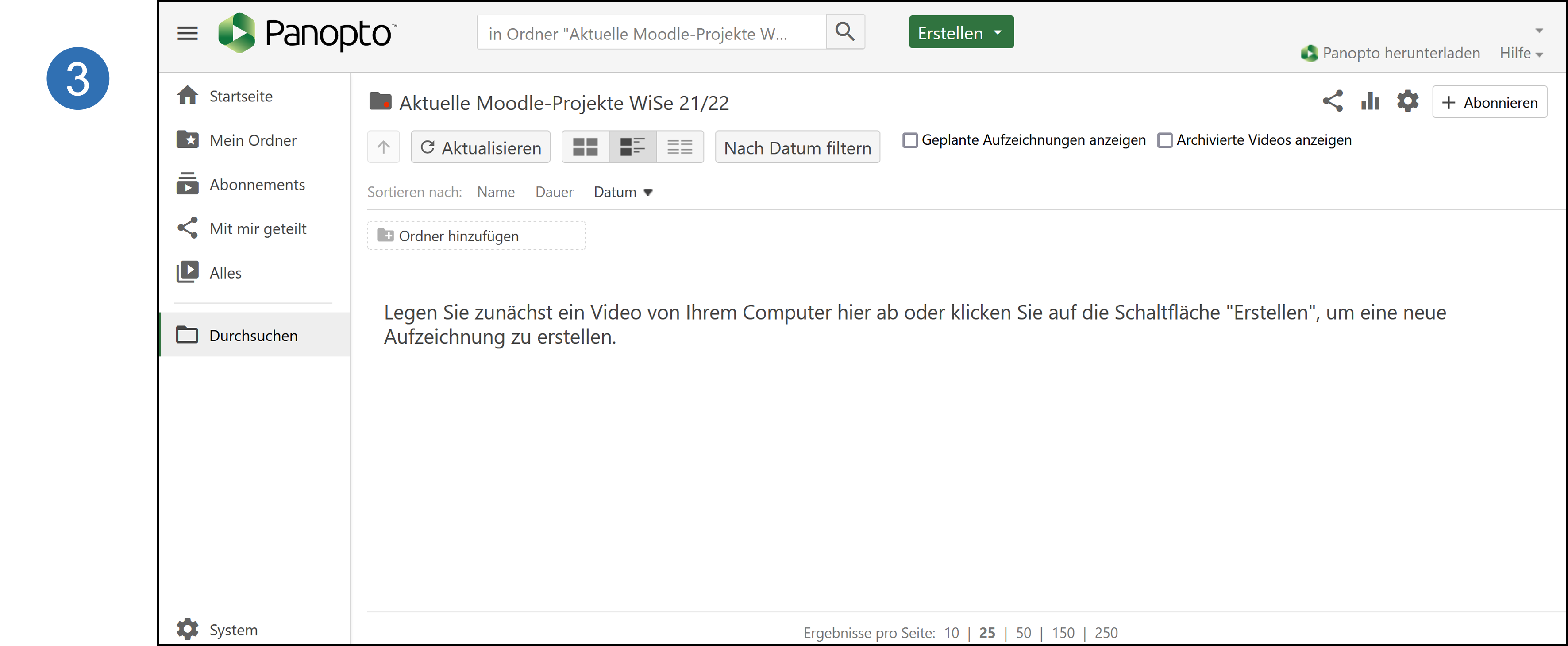
Wenn Sie sich auf der Übersichtsseite des Panopto-Servers befinden, können Sie Dateien wie folgt hochladen:
1. Mit einem Klick auf "Erstellen" sehen Sie mehrere Optionen:
- Panopto für Windows (in Anwendung aufzeichnen)
- Panopto Capture (in Browser aufzeichnen)
- Medien hochladen
- Webcast (vorbereiten und Link teilen)
- Sitzung erstellen (Folien, Video- & Audiodateien kombinieren)
- Playlist (Neue Video-Playlist erstellen)
- Neuer Ordner
2. Wählen Sie "Medien hochladen". Es öffnet sich ein Pop-Up-Fenster.
3. Im Pop-Up-Fenster sehen Sie den aktuellen Kursordner, der den Kurznamen Ihres Kurses trägt. Hier können Sie nun Video- oder Audiodateien von Ihrem Computer auf Panopto hochladen. Je nach Dateigröße nimmt dies etwas Zeit in Anspruch.
4. Wenn Sie alle Dateien hochgeladen haben, schließen Sie das Fenster.
5. Gehen Sie zurück zum Moodle-Kurs. Die Videos werden nun im Panopto-Block unter "Abgeschlossene Aufnahmen" angezeigt. Ggf. müssen Sie die Seite neu laden.
Hinweis: Wie empfehlen Ihnen, Videos nicht direkt in einen Kursabschnitt einzubinden, sondern diese in ein Textfeld oder eine Textseite zu integrieren. Alternativ können Sie das Video auch als Verlinkung zu Panopto einbinden.
Video in ein Textfeld / eine Textseite einbinden:
Video als Verlinkung zu Panopto einbinden:
Video in ein Textfeld / eine Textseite einbinden:
1. Im Moodle-Kurs rechts auf "Turn Edit On" klicken.
2. Im gewünschten Kursabschnitt auf "Aktivität oder Material anlegen" klicken.
3. "Textfeld" oder "Textseite" auswählen.
4. Im Editor auf das grüne Panopto-Symbol klicken. Sie werden zu Panopto weitergeleitet.
5. In Panopto den Ordner auswählen, aus dem das Video hochgeladen werden soll, und einen Haken vor das gewünschte Video setzen. Anschließend links unten auf "Einfügen" klicken.
6. Auf "Speichern und zum Kurs" klicken. Das Video ist nun im Kurs verfügbar.
Video als Verlinkung zu Panopto einbinden:
1. Im Moodle-Kurs rechts auf "Turn Edit On" klicken.
2. Rechts im Panopto-Block auf "Kurseinstellungen" klicken. Sie werden nun zum Panopto-Videoserver weitergeleitet.
3. Wählen Sie das Video aus, das Sie verlinken möchten. Klicken Sie dort auf "Einstellungen". Es öffnet sich ein Fenster.
4. Klicken Sie im Navigationsbereich Überblick im Bereich "Sitzungsinformationen" zu "Viewer Link".
5. Kopieren Sie den dort eingetragenen Link.
6. Wechseln Sie zurück zum Moodle-Kurs und klicken Sie im gewünschten Bereich auf "Aktivität oder Material anlegen".
7. Wählen Sie "Link/URL" aus.
8. Fügen Sie den kopierten Link in das URL-Feld ein.
9. Gehen Sie in den Link-Einstellungen zum Bereich "Darstellung" und stellen Sie unter "Anzeigen" "Neues Fenster" ein. Dadurch öffnet sich beim Aufrufen des Links ein neues Browser-Fenster, anstatt das Video im selben Tab zu öffnen.
10. Speichern Sie zuletzt Ihre Einstellungen ab.
Wenn Sie Videos aus vergangenen Semestern in einem neuen Moodle-Kurs wiederverwenden möchten, haben Sie dafür grundsätzlich verschiedenene Möglichkeiten.
Basis für alle Varianten: Panopto-Block im aktuellen Moodle-Kurs bereitstellen
Egal für welche Variante man sich entscheidet, im neuen Moodle-Kurs muss der Panopto-Block hinzugefügt und aktiviert werden, damit die Rechte für die Teilnehmer:innen zu Panopto synchronisiert werden können.
Annahmen:
- Sie importieren die Daten aus einem alten Moodle-Kurs.
- Die Videos liegen auf Panopto im zum alten Kurs gehörenden Ordner.
- Sie möchten die gleiche Struktur beibehalten wie im alten Kurs.
Gehen Sie wie folgt vor:
0. Binden Sie im neuen Kurs den Panopto-Block ein und aktivieren Sie den Zugriff
Variante 1&2: Die Videos sind als Textfeld/-seite oder Verlinkung eingebunden
Das bedeutet, dass auf Panopto die Videos jeweils für andere Semester freigegeben werden. In Variante 1 bleiben die Videos dabei im alten Semester liegen und dem neuen Semester wird Zugriff gewährt, bei Variante 2 werden die Videos in den neuen Kurs-Ordner veschoben und die alten Semester freigeschaltet.
Variante 1
1. Nachdem Sie im neuen Kurs den Panopto-Block eingefügt haben, importieren Sie aus dem alten Kurs die Videos (s. Anleitung "Kursinhalte importieren").
2. Überprüfen Sie auf Panopto, ob im alten Semester der neue Kurs bereits automatisch beim Import freigeschaltet wurde. Klicken Sie dafür im alten Semester bei den Videos auf "Freigeben"...
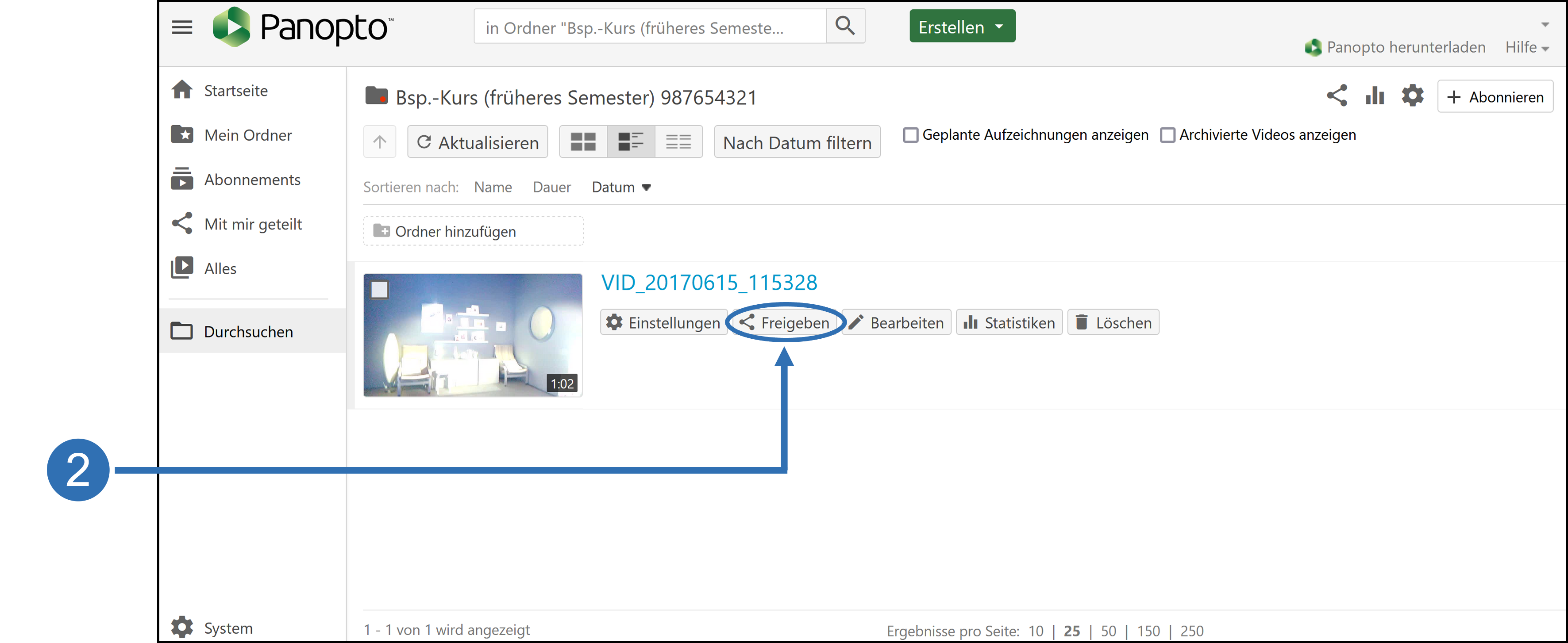
3. ...und überprüfen Sie die Freigabeeinstellungen. Der neue Kurs braucht mindestens Viewer-Rechte.
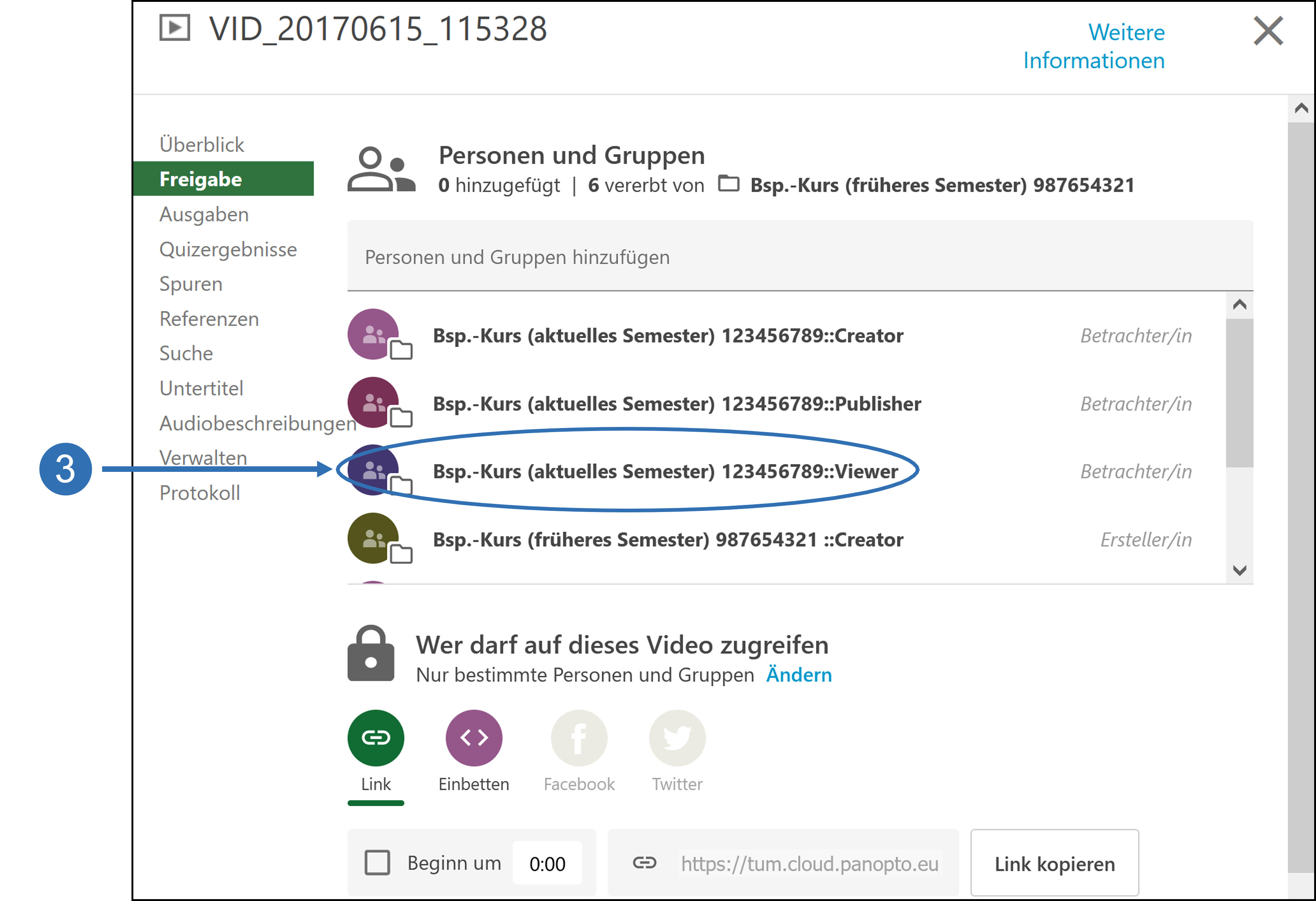
4. Wenn der neue Kurs nicht freigegeben ist, geben Sie ihn manuell frei.
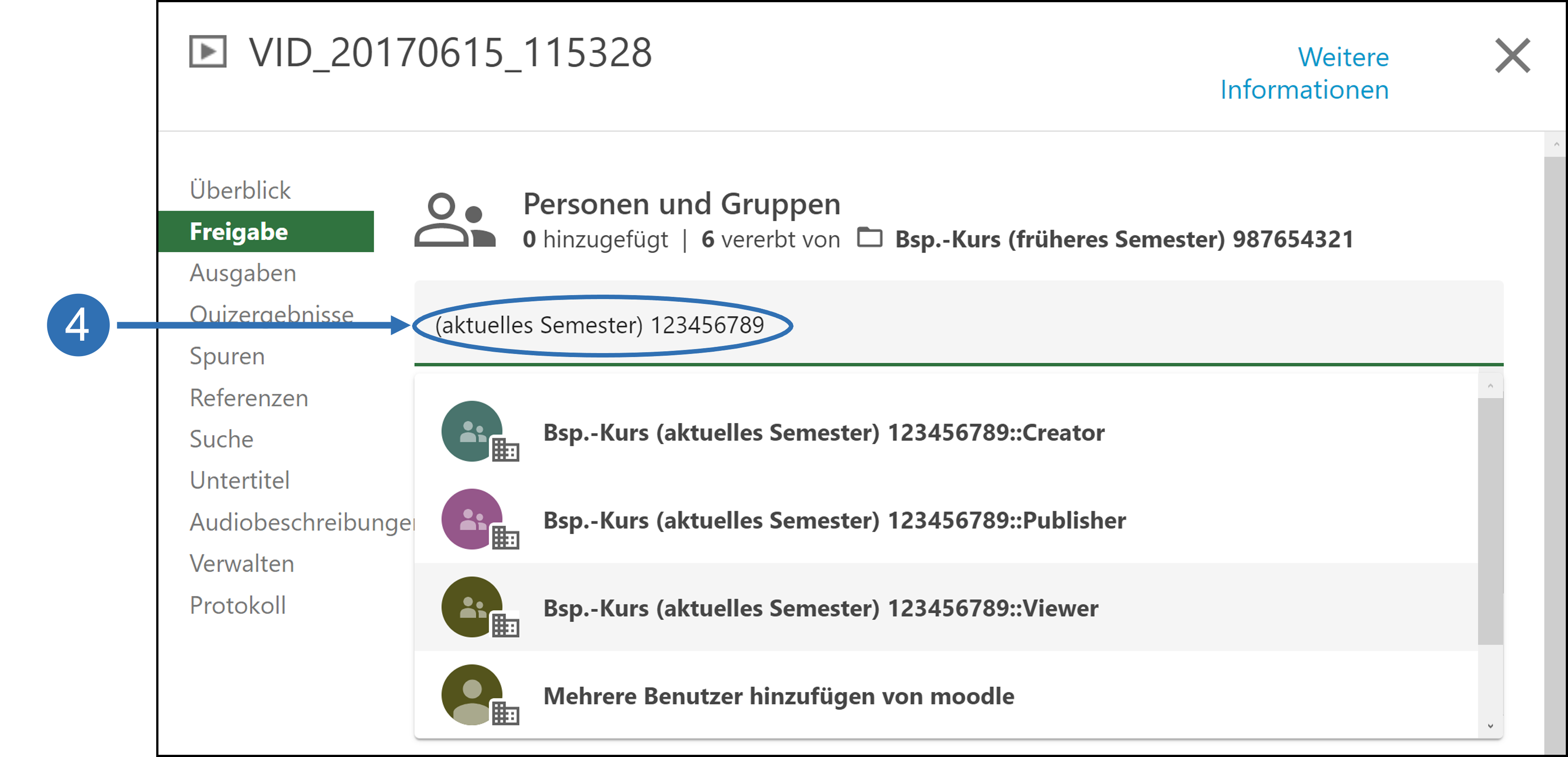
Basis für alle Varianten: Panopto-Block im aktuellen Moodle-Kurs bereitstellen
Egal für welche Variante man sich entscheidet, im neuen Moodle-Kurs muss der Panopto-Block hinzugefügt und aktiviert werden, damit die Rechte für die Teilnehmer:innen zu Panopto synchronisiert werden können.
Annahmen:
- Sie importieren die Daten aus einem alten Moodle-Kurs.
- Die Videos liegen auf Panopto im zum alten Kurs gehörenden Ordner.
- Sie möchten die gleiche Struktur beibehalten wie im alten Kurs.
Gehen Sie wie folgt vor:
0. Binden Sie im neuen Kurs den Panopto-Block ein und aktivieren Sie den Zugriff
Variante 1&2: Die Videos sind als Textfeld/-seite oder Verlinkung eingebunden
Das bedeutet, dass auf Panopto die Videos jeweils für andere Semester freigegeben werden. In Variante 1 bleiben die Videos dabei im alten Semester liegen und dem neuen Semester wird Zugriff gewährt, bei Variante 2 werden die Videos in den neuen Kurs-Ordner veschoben und die alten Semester freigeschaltet.
Variante 1
1. Nachdem Sie im neuen Kurs den Panopto-Block eingefügt haben, importieren Sie aus dem alten Kurs die Videos (s. Anleitung "Kursinhalte importieren").
2. Überprüfen Sie auf Panopto, ob im alten Semester der neue Kurs bereits automatisch beim Import freigeschaltet wurde. Klicken Sie dafür im alten Semester bei den Videos auf "Freigeben"...
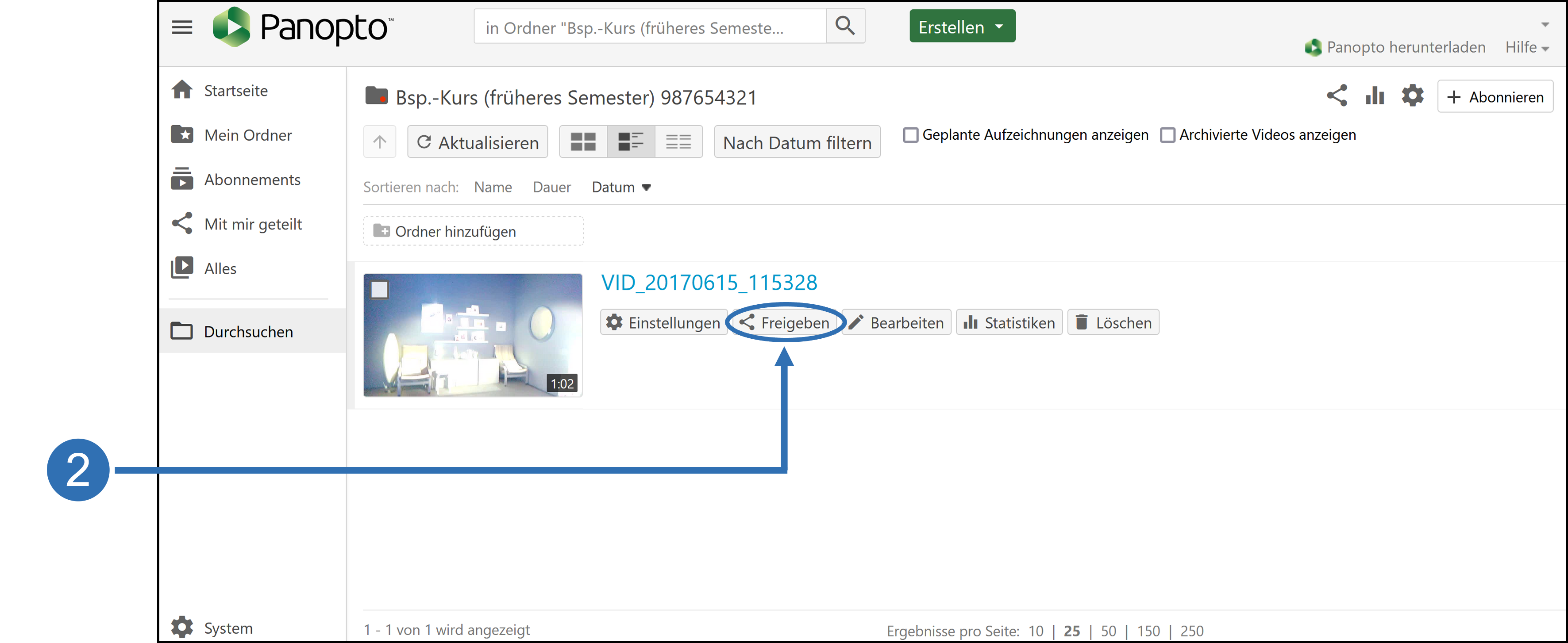
3. ...und überprüfen Sie die Freigabeeinstellungen. Der neue Kurs braucht mindestens Viewer-Rechte.
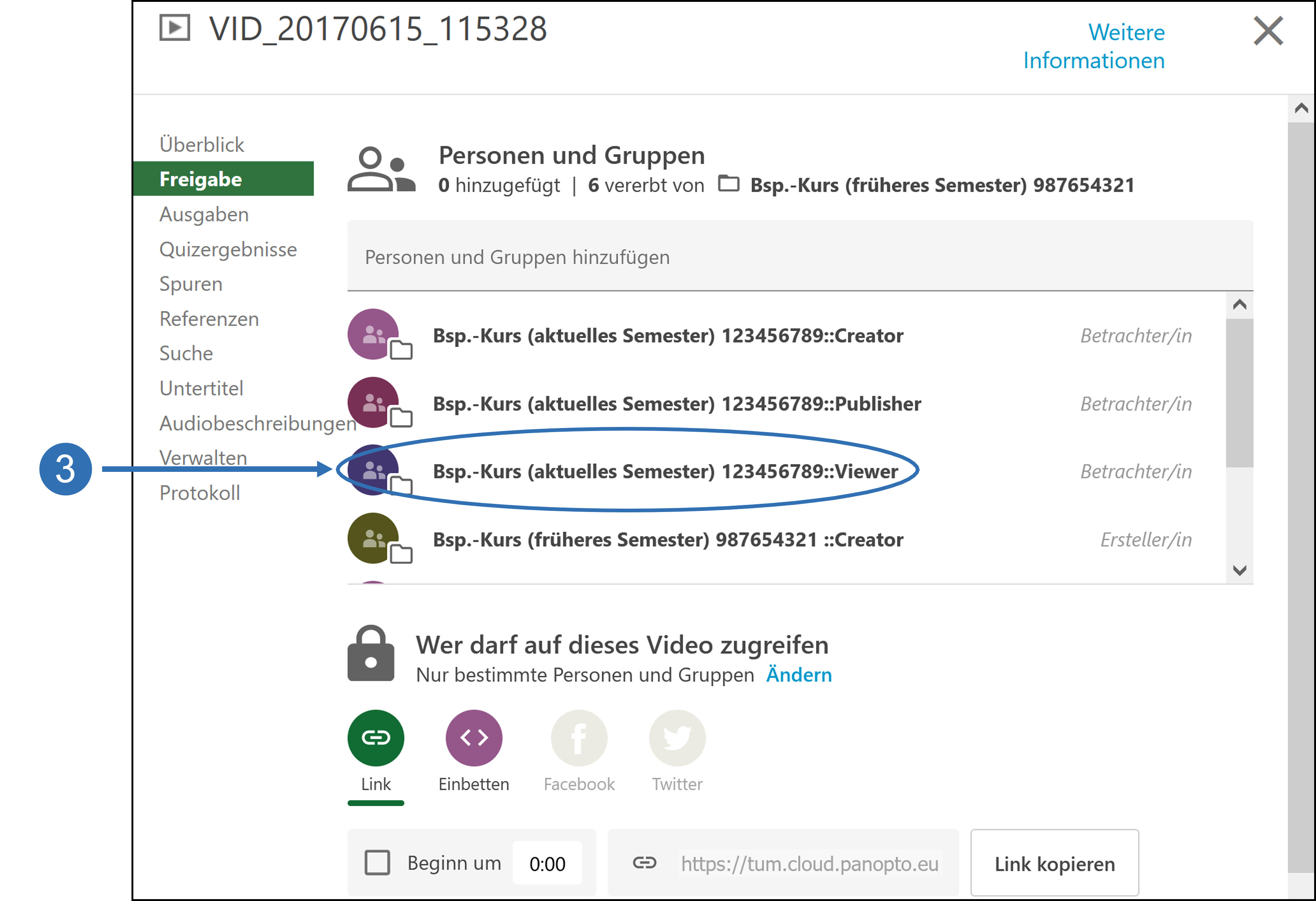
4. Wenn der neue Kurs nicht freigegeben ist, geben Sie ihn manuell frei.
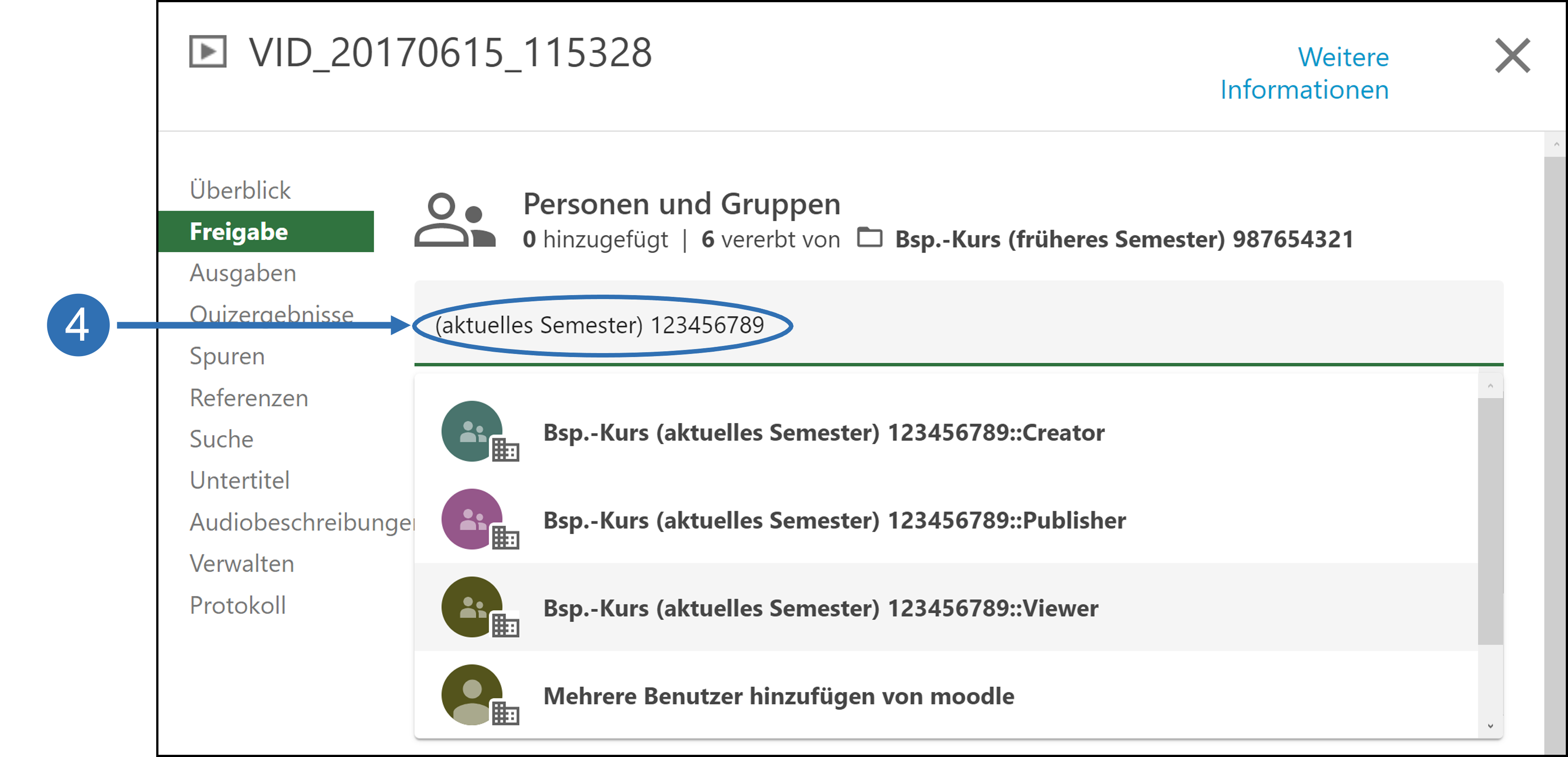
Nachteil: Diese Methode wird evtl. unübersichtlich und führt ggf. im übernächsten Semester zu Problemen, falls Sie neue Videos hinzufügen und dann daran denken müssen, auf zwei alte Kurse zurückzugreifen.
Variante 2
1. Wählen Sie auf Panopto den Ordner / die Videos aus, die Sie verschieben möchten.
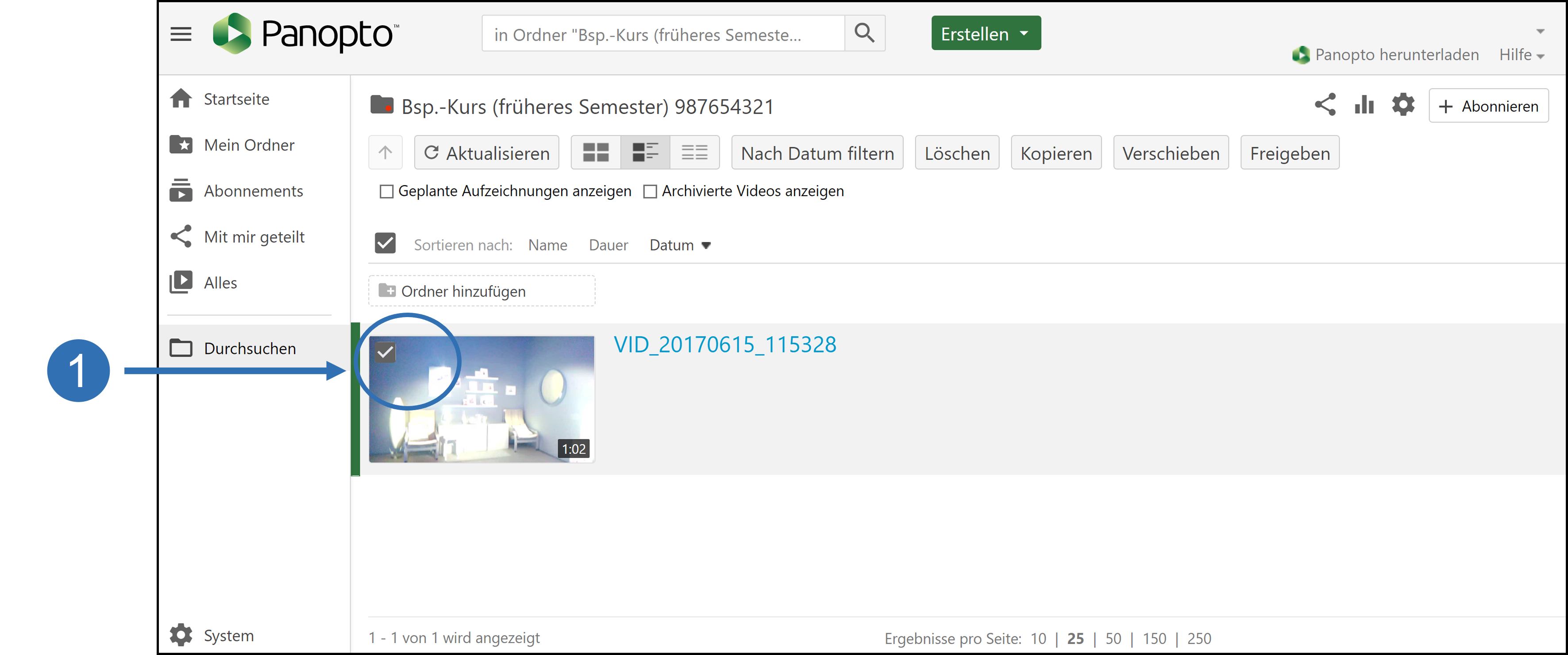
2. Klicken Sie dann oben auf "Verschieben".
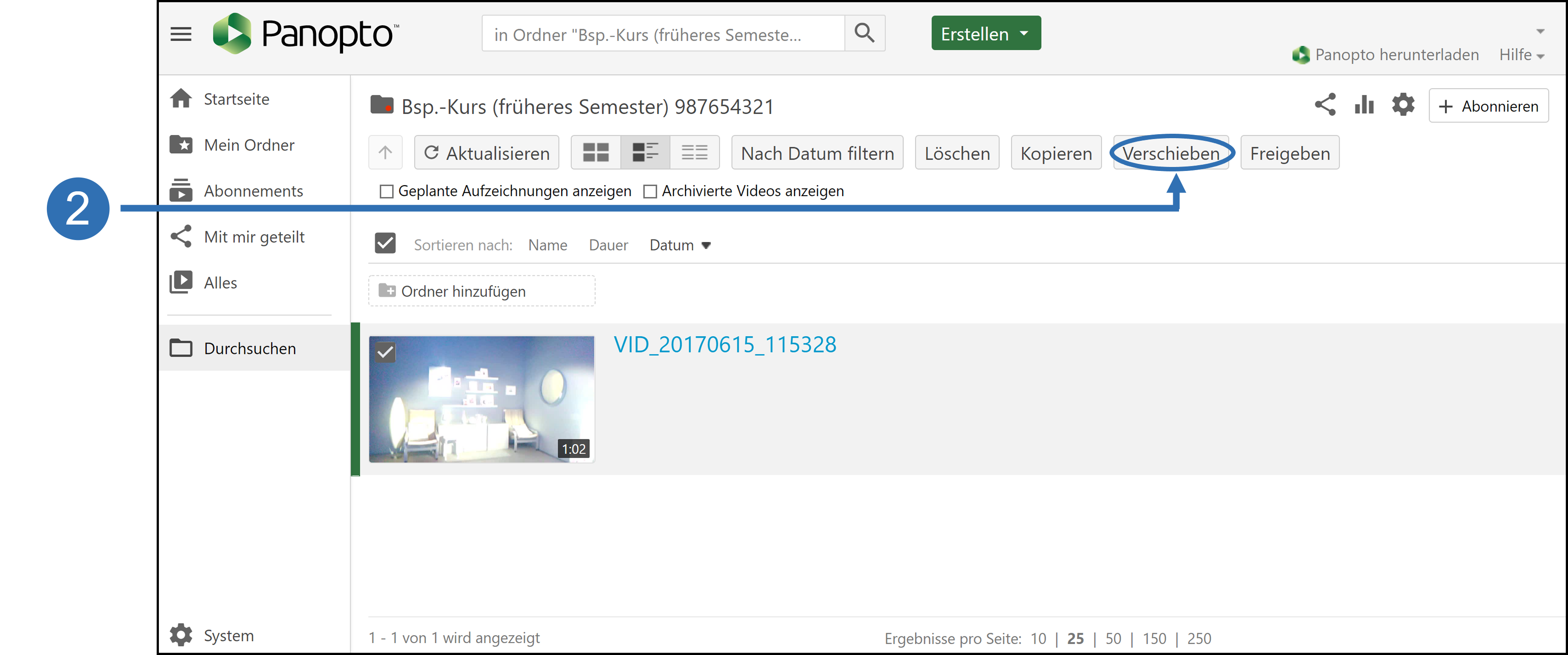
3. Wählen Sie aus dem Drop-Down-Menü den gewünschten Ordner aus und klicken Sie dann auf "Verschieben".
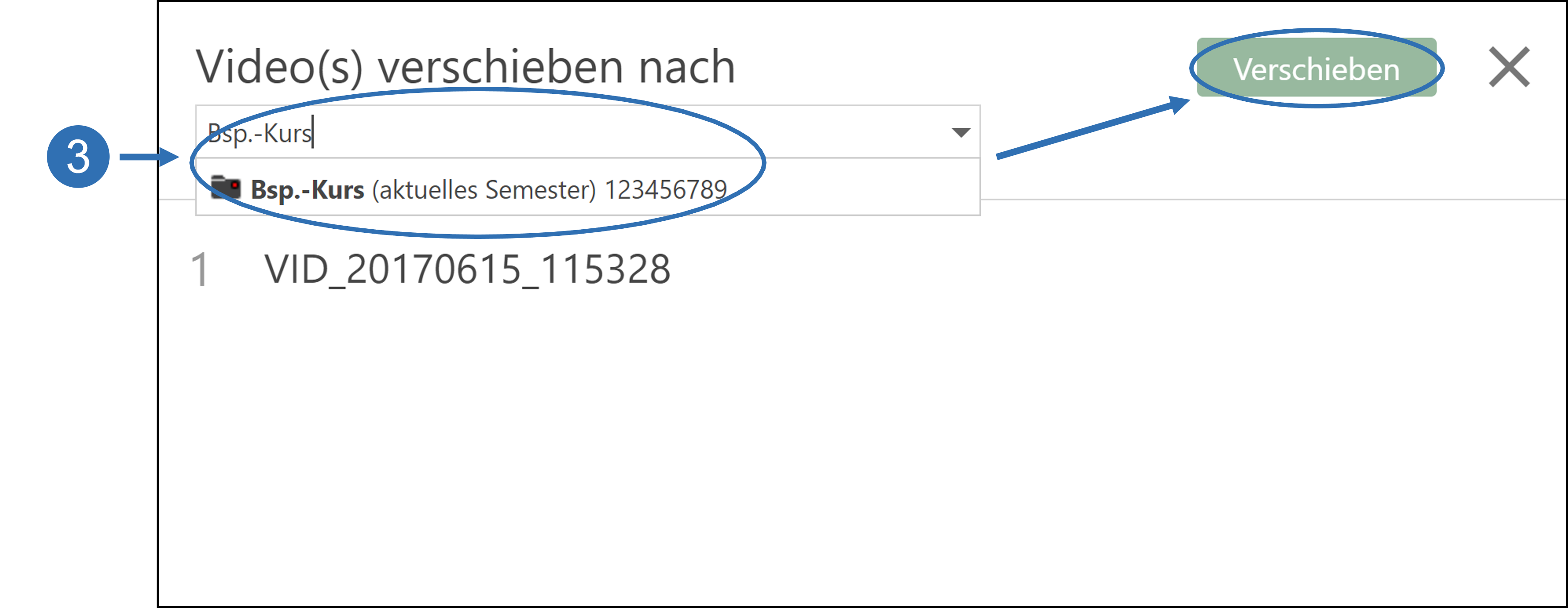
Die Videos sollten jetzt im Ordner liegen, der zum neuen Semester gehört. Um - wenn gewünscht - die Videos trotzdem für die früheren Semester freigeschaltet zu lassen, gehen Sie weiters wie folgt vor:
4. Gehen Sie auf Panopto in den neuen Kurs - entweder über die Kurseinstellungen im Panopto-Block des neuen Kurses oder Sie suchen den neuen Kurs im Navigationsbereich "Durchsuchen" links in Panopto.
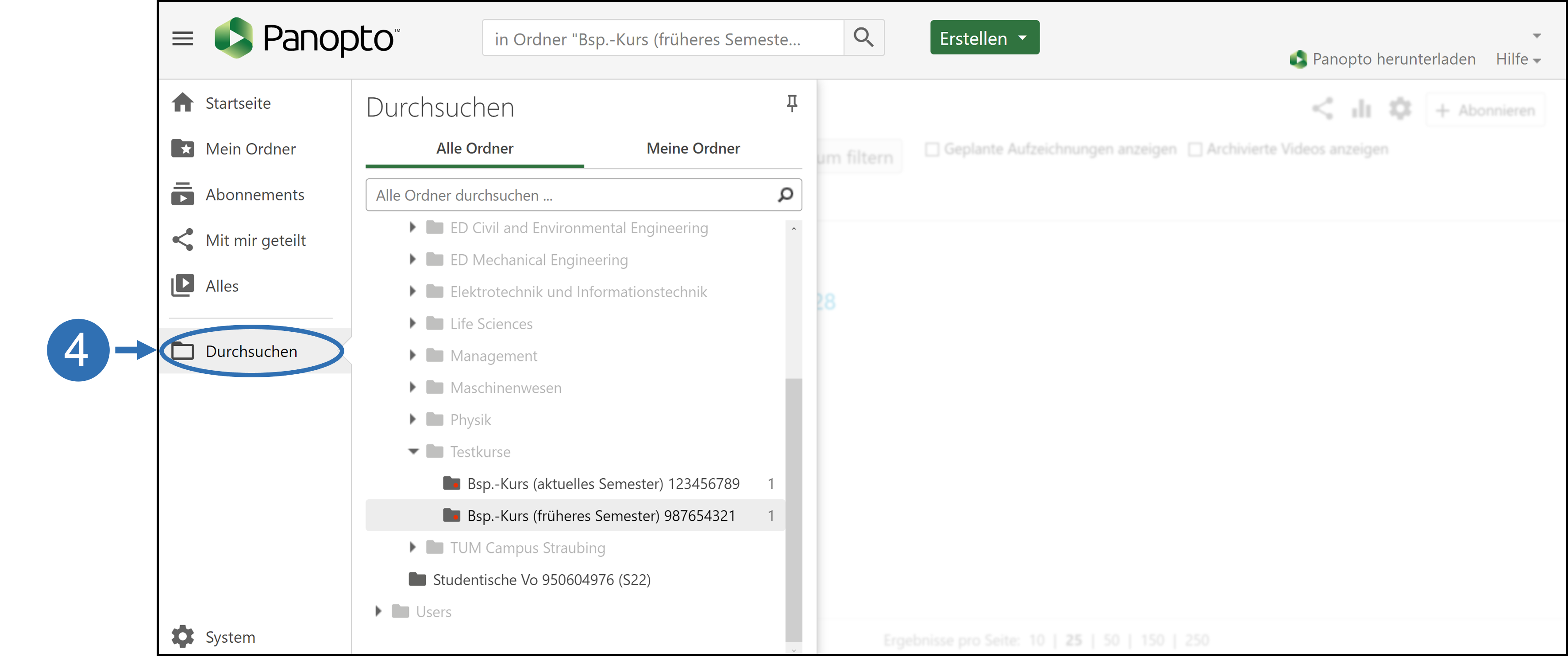
5. Wählen Sie den Ordner / die Videos aus und überprüfen Sie unter "Freigeben", ob die alten Semester ebenfalls auf den Ordner Zugriff haben. Der alte Kurs braucht mindestens Viewer-Rechte. (Siehe dazu auch Variante 1, Schritt 2-4.)
Variante 3: Die Videos sind (nur) über den Panopto-Block verfügbar
Das heißt, dass Sie Referenzkopien nutzen sollten. Referenzkopien benötigen keinen neuen Speicherplatz auf dem Server, das sie auf das Originalvideo verweisen, erheben jedoch für das neue Semester z.B. eigenen Statistiken.
Erstellen Sie dafür auf Panopto eine Kopie der Videos und fügen Sie diese wie folgt in den neuen Moodle-Kurs-Ordner auf Panopto ein:
1. Öffnen Sie auf Panopto den alten Kursordner.
2. Markieren Sie den Ordner / die Videos, von denen Sie eine Kopie erstellen möchten.
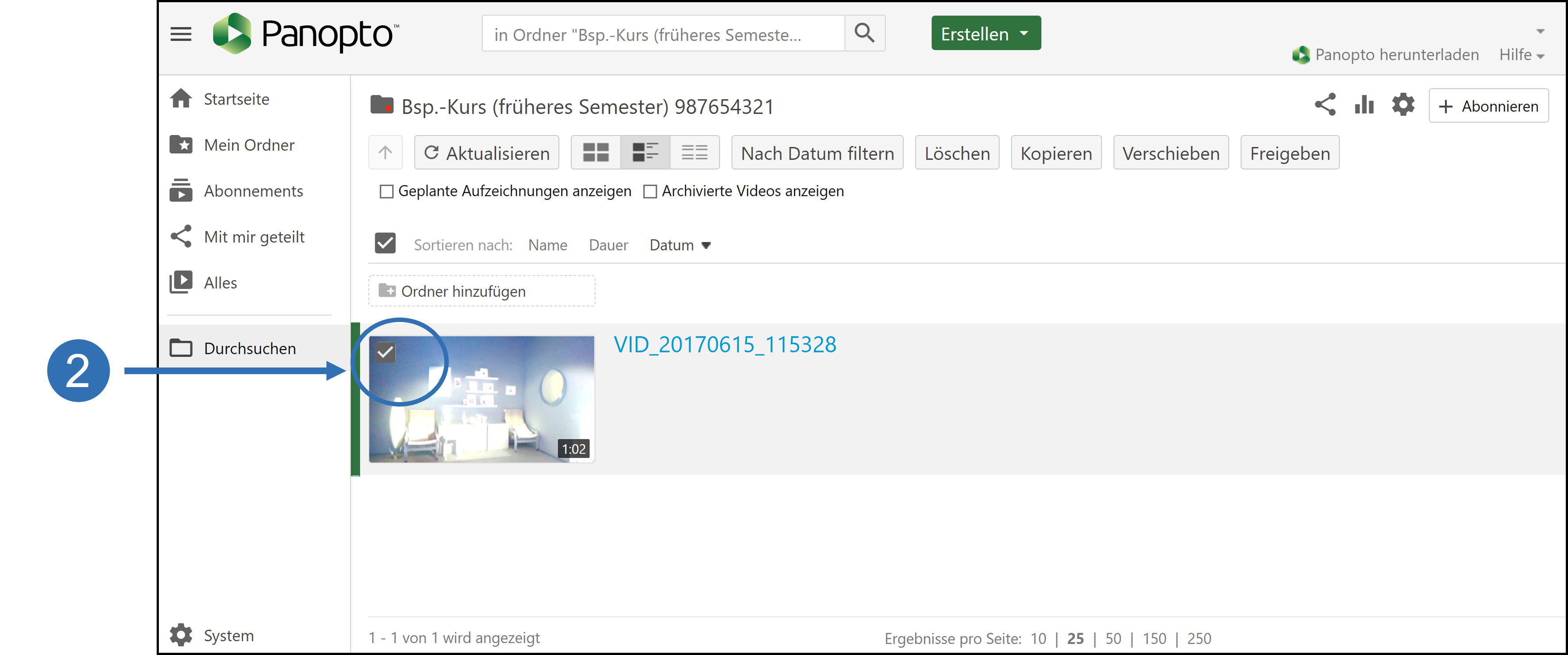
3. Klicken Sie oben auf "Kopieren".
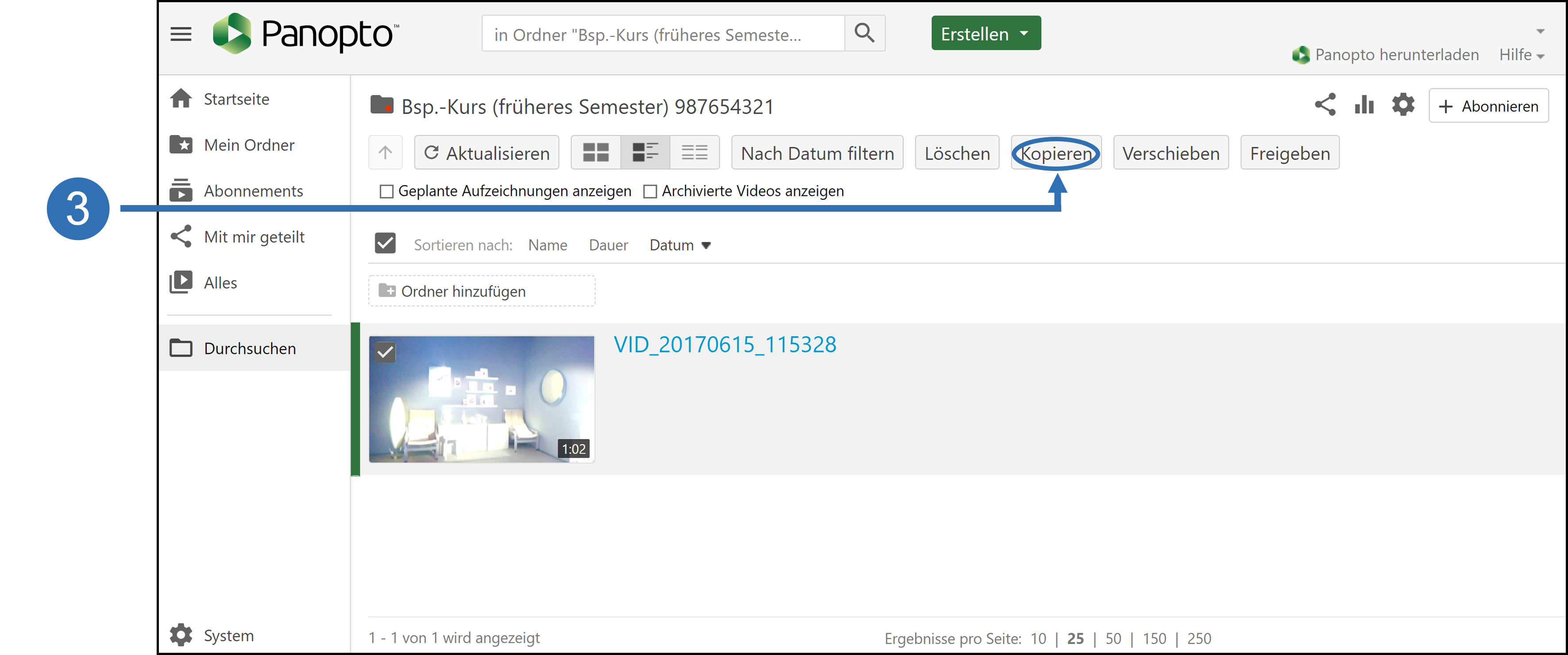
4. Wählen Sie den zum neuen Kurs gehörenden Ordner als Zielspeicherort der Referenzkopie aus.
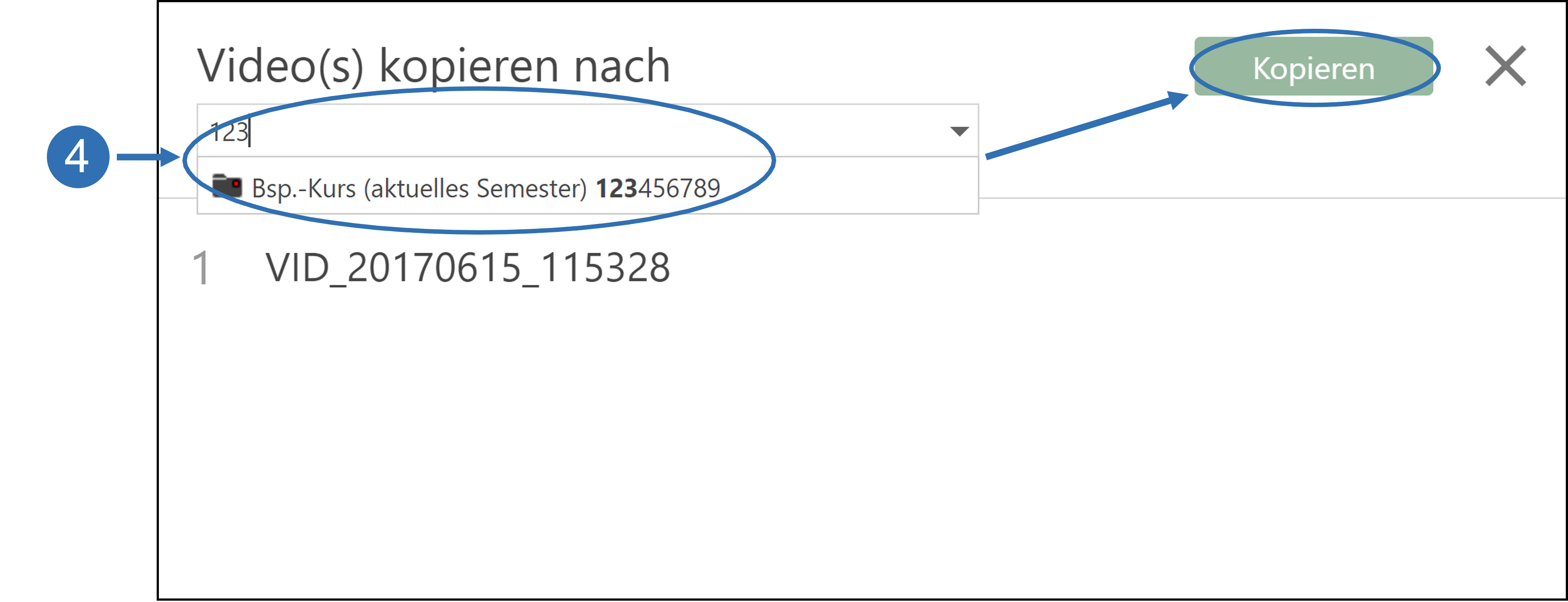
5. Überprüfen Sie im neuen Kurs, ob die Videos nun im Panopto-Block angezeigt werden.
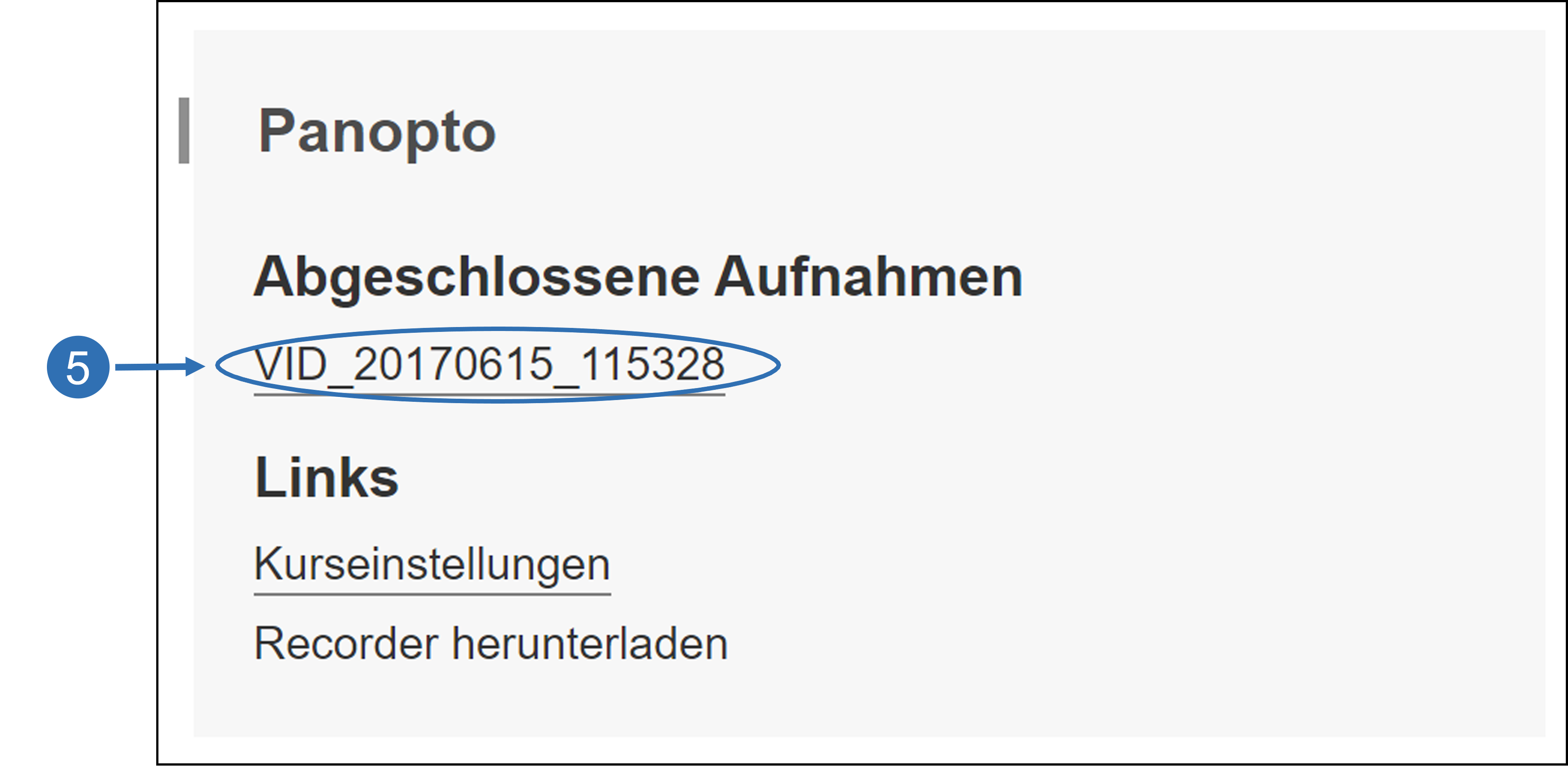
Hinweis: Wenn Sie die Videos zusätzlich eingebettet haben, dann müssen Sie die Links im neuen Kurs nun neu einbetten, weil sich diese beim Erstellen der Referenzkopie ändern! Mehr Infos zu Referenzkopien erhalten Sie unter: https://support.panopto.com/s/article/Learn-About-Video-Reference-Copies
1. Wählen Sie auf Panopto den Ordner / die Videos aus, die Sie verschieben möchten.
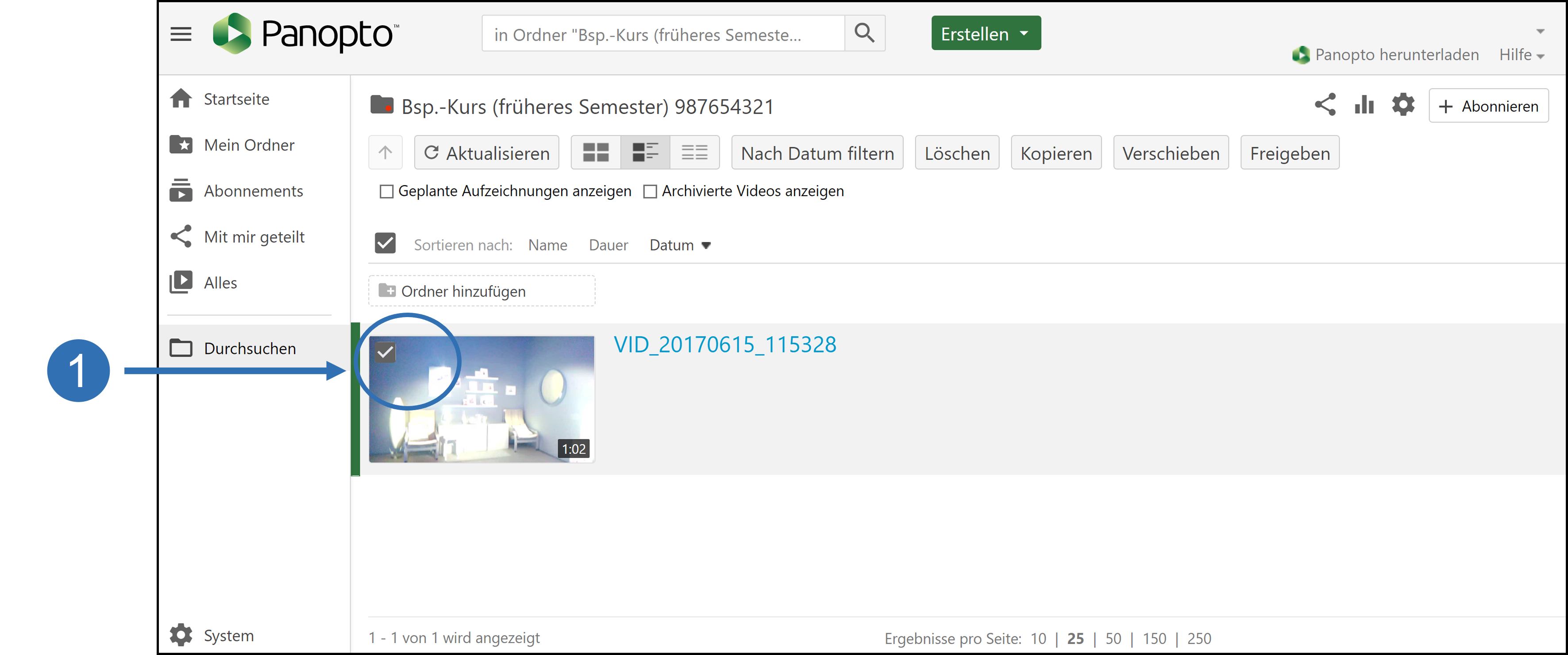
2. Klicken Sie dann oben auf "Verschieben".
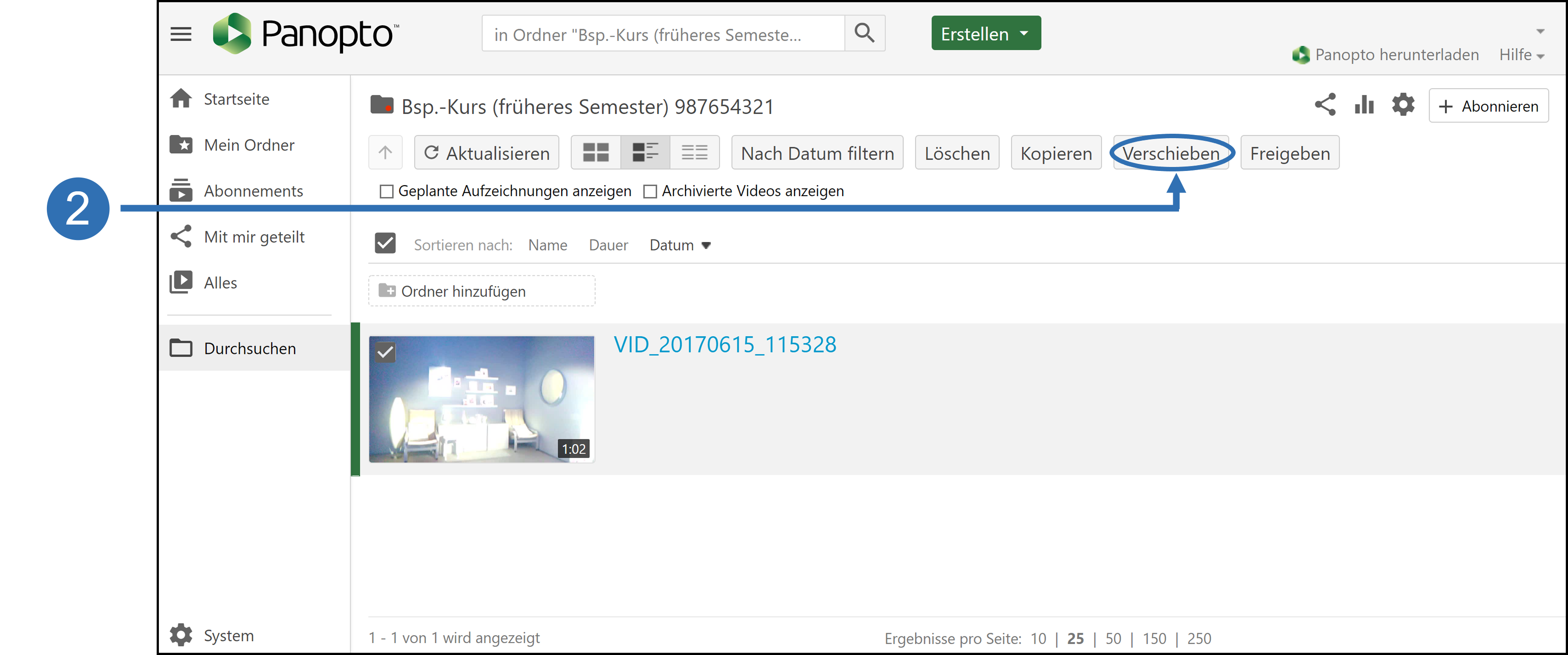
3. Wählen Sie aus dem Drop-Down-Menü den gewünschten Ordner aus und klicken Sie dann auf "Verschieben".
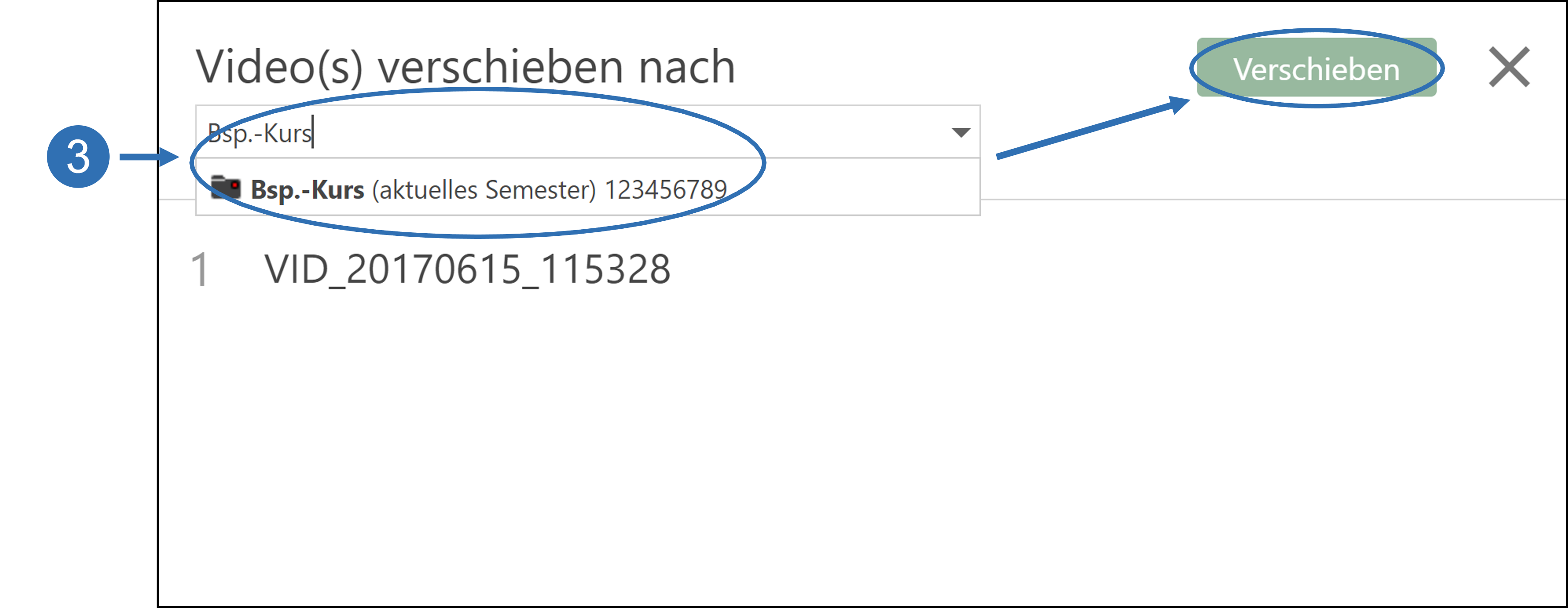
Die Videos sollten jetzt im Ordner liegen, der zum neuen Semester gehört. Um - wenn gewünscht - die Videos trotzdem für die früheren Semester freigeschaltet zu lassen, gehen Sie weiters wie folgt vor:
4. Gehen Sie auf Panopto in den neuen Kurs - entweder über die Kurseinstellungen im Panopto-Block des neuen Kurses oder Sie suchen den neuen Kurs im Navigationsbereich "Durchsuchen" links in Panopto.
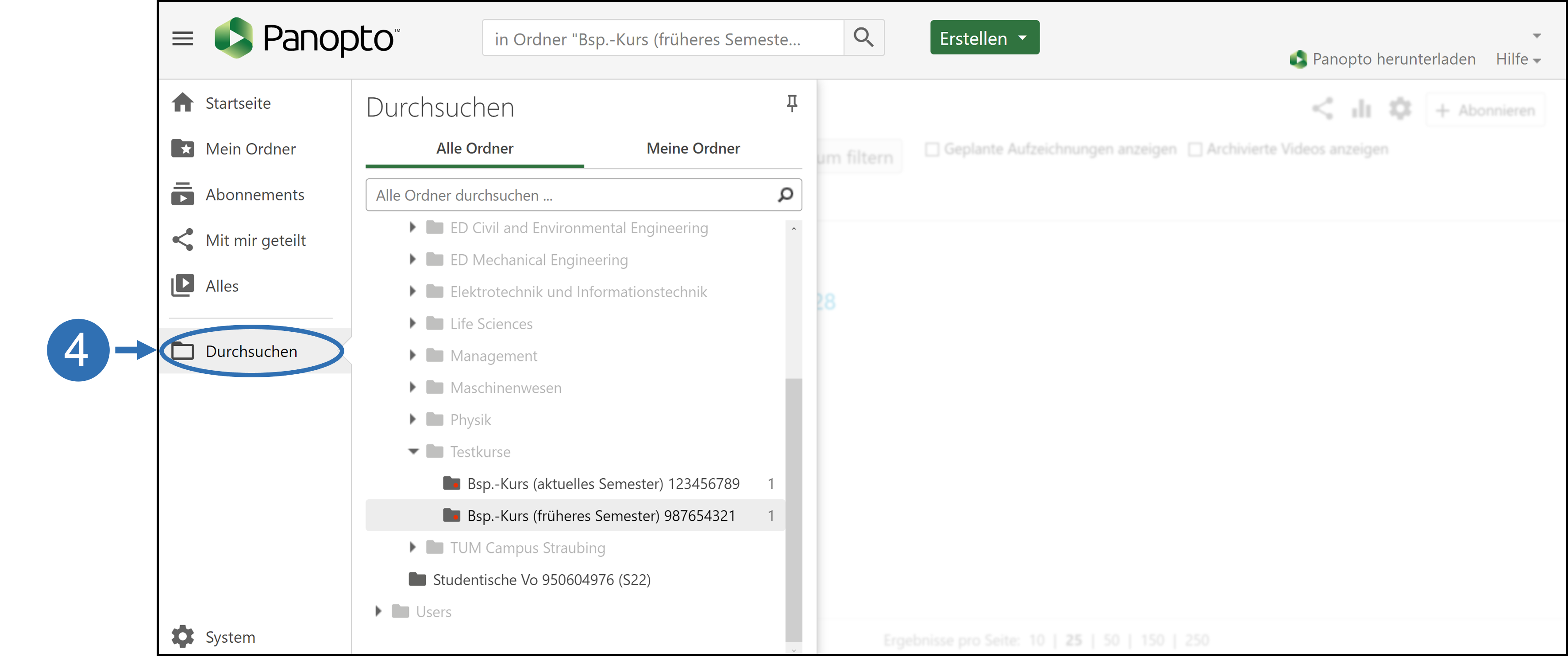
5. Wählen Sie den Ordner / die Videos aus und überprüfen Sie unter "Freigeben", ob die alten Semester ebenfalls auf den Ordner Zugriff haben. Der alte Kurs braucht mindestens Viewer-Rechte. (Siehe dazu auch Variante 1, Schritt 2-4.)
Variante 3: Die Videos sind (nur) über den Panopto-Block verfügbar
Das heißt, dass Sie Referenzkopien nutzen sollten. Referenzkopien benötigen keinen neuen Speicherplatz auf dem Server, das sie auf das Originalvideo verweisen, erheben jedoch für das neue Semester z.B. eigenen Statistiken.
Erstellen Sie dafür auf Panopto eine Kopie der Videos und fügen Sie diese wie folgt in den neuen Moodle-Kurs-Ordner auf Panopto ein:
1. Öffnen Sie auf Panopto den alten Kursordner.
2. Markieren Sie den Ordner / die Videos, von denen Sie eine Kopie erstellen möchten.
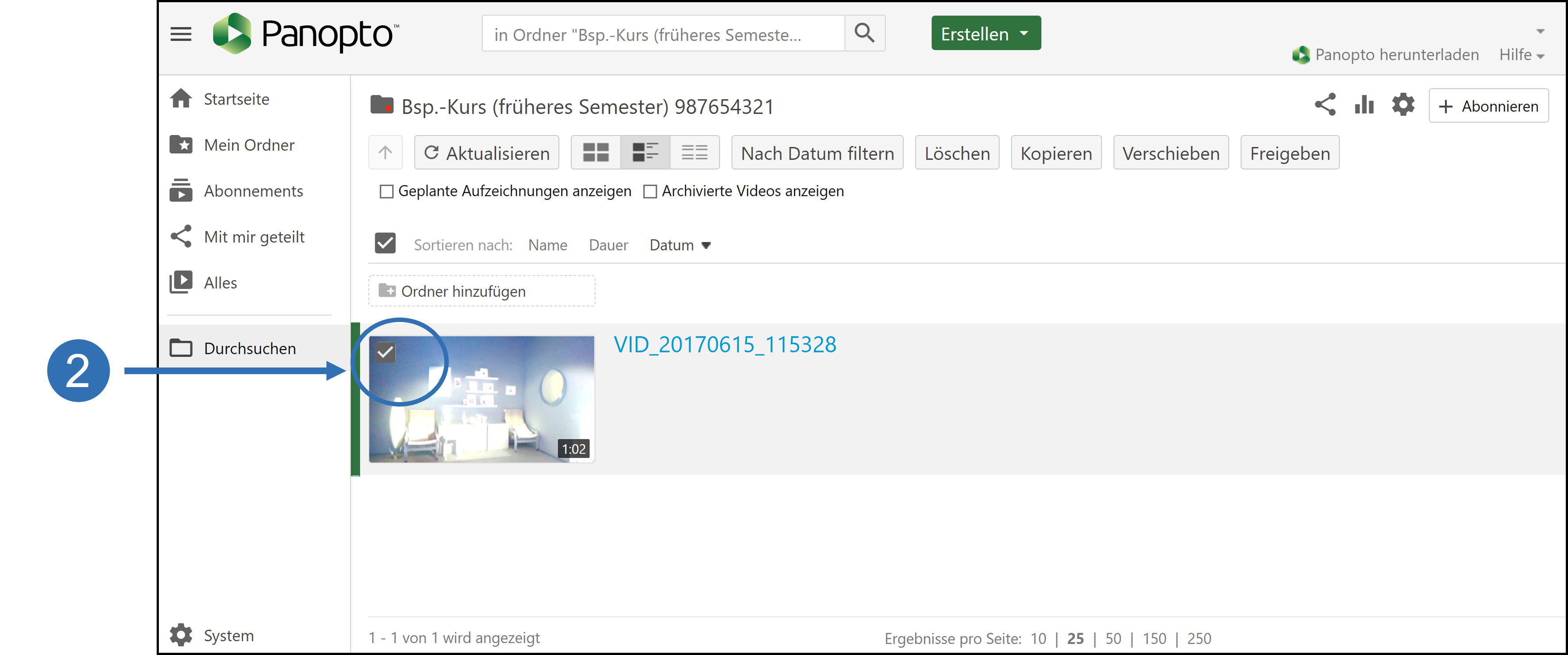
3. Klicken Sie oben auf "Kopieren".
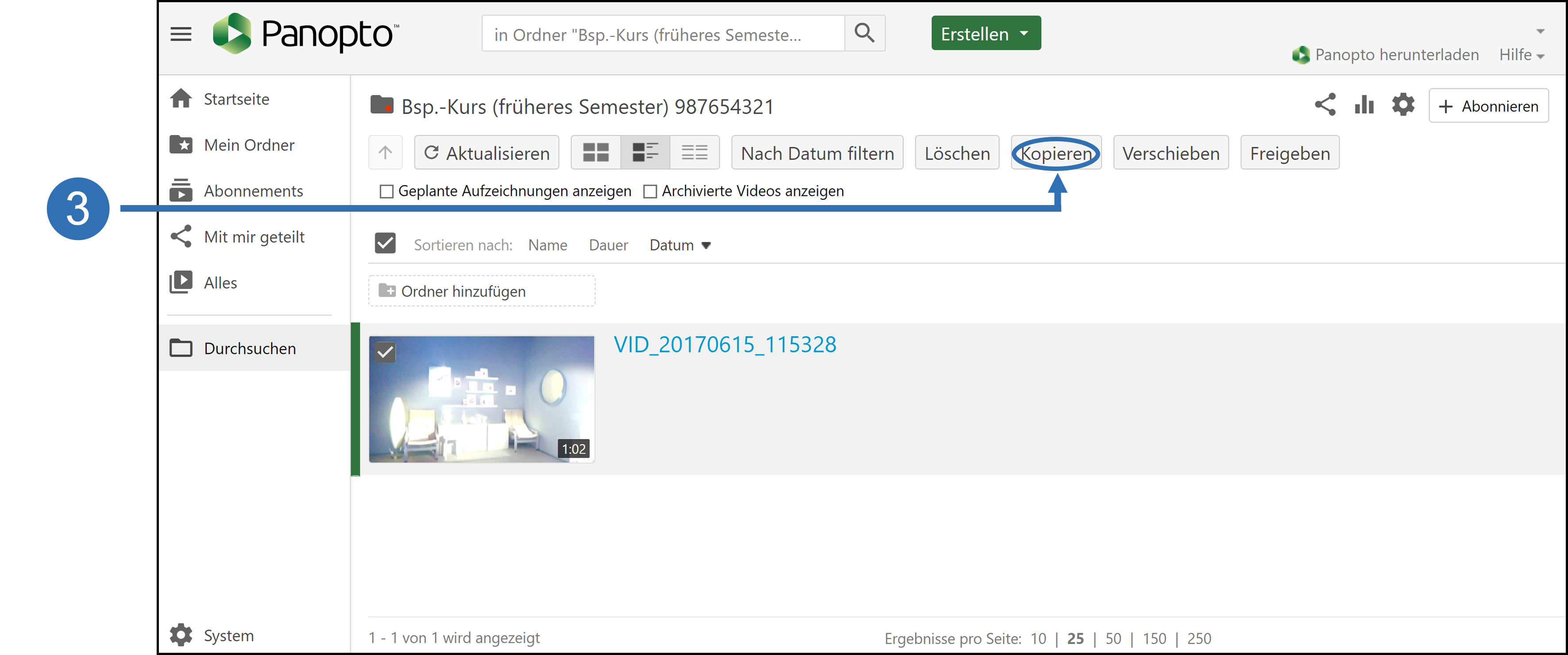
4. Wählen Sie den zum neuen Kurs gehörenden Ordner als Zielspeicherort der Referenzkopie aus.
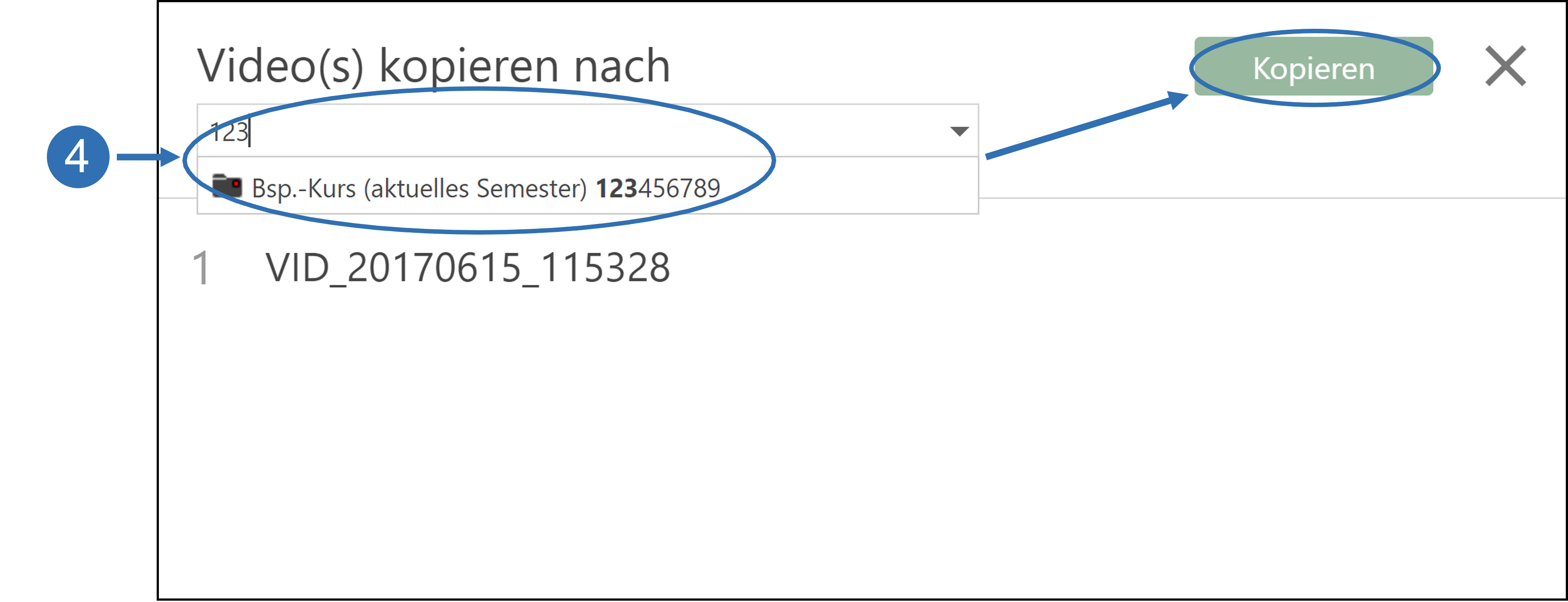
5. Überprüfen Sie im neuen Kurs, ob die Videos nun im Panopto-Block angezeigt werden.
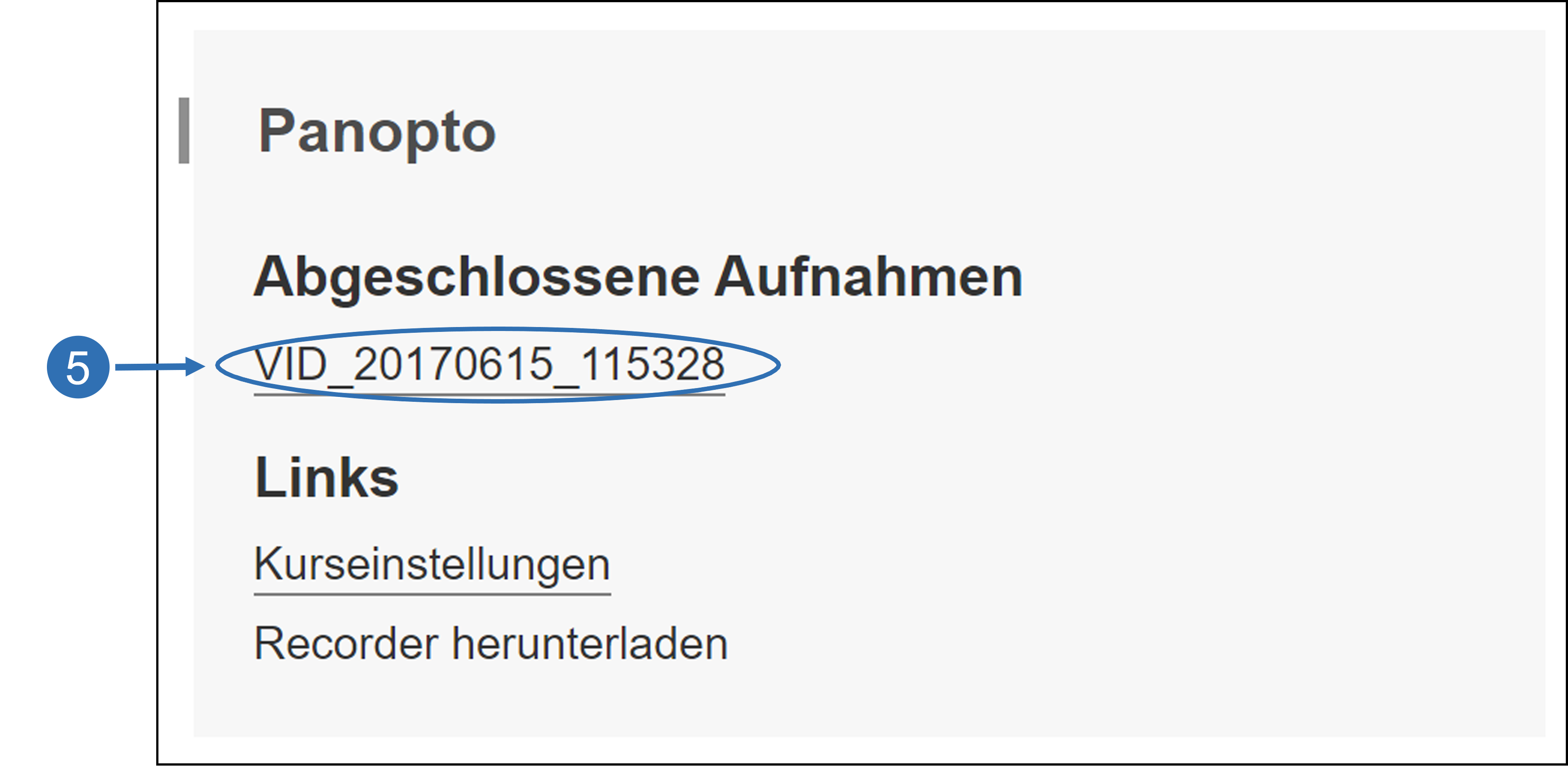
Hinweis: Wenn Sie die Videos zusätzlich eingebettet haben, dann müssen Sie die Links im neuen Kurs nun neu einbetten, weil sich diese beim Erstellen der Referenzkopie ändern! Mehr Infos zu Referenzkopien erhalten Sie unter: https://support.panopto.com/s/article/Learn-About-Video-Reference-Copies
